Les 9 étapes pour installer Windows 10 gratuitement
Votre PC est surchargé, vous le suspectez d’être infesté de virus, il est lent ? Ou pire, vous avez des écrans bleus ?
Une réinstallation de Windows pourrait faire un plus grand bien à votre PC. Pour cela, il vous suffira de suivre les étapes qui suivent. Ce n’est pas bien compliqué, et cela peut vraiment donner un coup de boost à votre PC !
Attention ! Une réinstallation de Windows supprimera tous vos documents et vos logiciels. N’oubliez pas de sauvegarder vos fichiers les plus précieux avent d’effectuer cette manipulation !
Matériel requis :
- Clé USB 8 Go minimum
- Un second PC fonctionnel
Durée estimée de la procédure :
- 45 minutes
Étape 1 : Télécharger Windows 10
1.1 – Se rendre sur le site de microsoft: https://www.microsoft.com/Windows10
1.2 – Cliquez sur “Télécharger maintenant l’outil”.
Le nom du fichier téléchargé “MediaCreationTool2004″.
Étape 2 : Vos téléchargements
Allez dans les téléchargements de votre ordinateur et ouvrez le fichier “MediaCreationTool2004”.
Étape 3 : Installation de Windows 10 sur votre clé USB
3.1 – Après l’ouverture du fichier MediaCreationTool2004, patientez quelques instants.
3.2 – Après avoir pris connaissance des termes du contrat, acceptez-le.
3.3 – Patientez une nouvelle fois quelques instants.
3.4 – Dans cette fenêtre sélectionnez “Créer un support d’installation (clé USB, DVD, ou fichier ISO) pour un autre PC”. Cliquez sur suivant.
3.5 – Choisir la langue ⇒ français (France), l’édition ⇒ Windows 10 et l’Architecture ⇒ 64 bits. Cliquez ensuite sur suivant.
3.6 – Sélectionnez “Disque mémoire flash USB”. Et faire suivant.
3.7 – Choisir la clé USB sur laquelle Windows 10 sera installé. Cliquez une nouvelle fois sur suivant.
Venez découvrir notre boutique de PC reconditionnés
3.9 – Une fois le téléchargement terminé, un message vous indique que votre clé USB est prête. Cliquez sur terminer.
À présent, il est temps de passer sur l’ordinateur avec lequel vous souhaitez installer Windows 10.
Étape 4 : Éteindre et redémarrer le PC
4.1 – Il vous faut éteindre totalement le PC sur lequel vous souhaitez installer Windows, en appuyant au moins 3 secondes sur le bouton On/Off.
4.2 – Ensuite, branchez la clé USB avec Windows sur le PC.
4.3 – Pour un ordinateur de marque Lenovo et HP :
Appuyez sur le bouton de démarrage, puis directement sur la touche F12 (LENOVO) ou F9 (HP) de manière répétée (au moins une fois par seconde).
Vous aurez un écran noir de démarrage et rapidement un menu apparaitra.
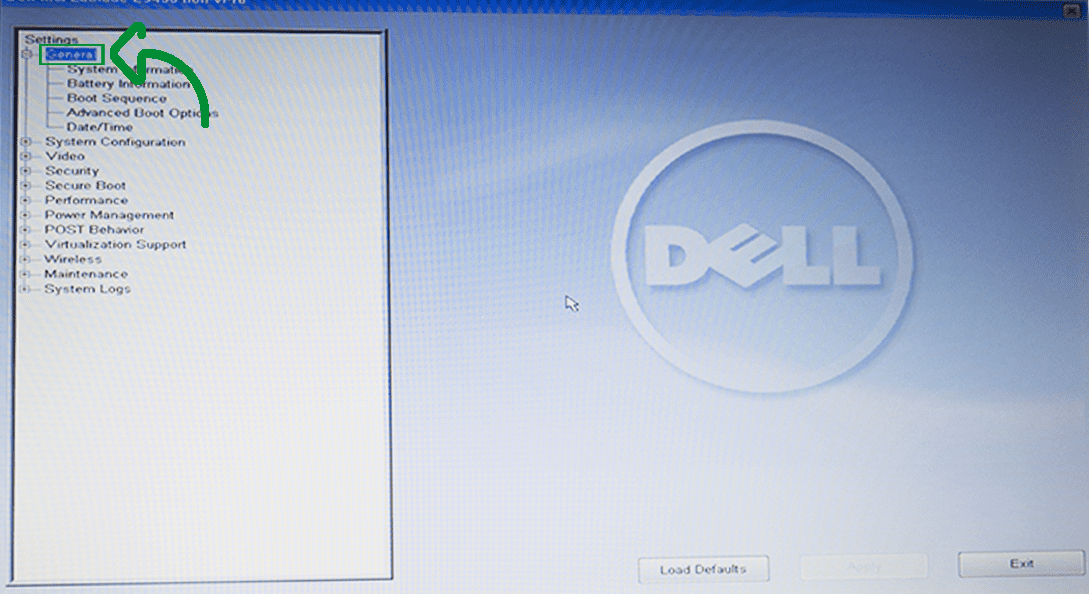
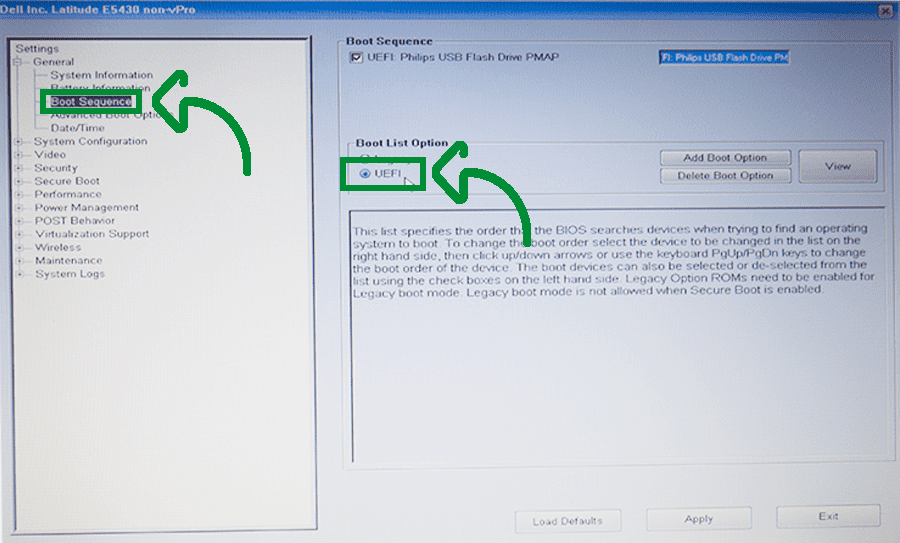
– Pour un ordinateur de marque DELL :
Il vous faut vous rendre dans le BIOS de l’ordinateur. Pour se rendre dans le BIOS, lors de l’allumage de l’ordinateur appuyer de manière répétée sur la touche F2.
Vous voilà à présent dans le BIOS de votre ordinateur DELL.
4.4 – Dans la catégorie “Settings“⇒”General“, sélectionnez “Boot Séquence” puis sur la partie droite cochez “UEFI” et validez avec le bouton “Apply” (voir photo 2/3).
Cette étape vous permettra de ne générer aucune erreur lors de l’installation en mode UEFI dans l’étape suivante.
Étape 5 : Menu de démarrage de votre ordinateur
Lorsque votre PC démarre, il y a ce qu’on appelle une séquence de boot. Le PC cherche un support (disque dur, clé USB, CD, réseau…) sur lequel il peut trouver un système d’exploitation pour pouvoir démarrer.
5.1 – Choisir votre clé USB précédé de “UEFI”. (Le mode UEFI est un mode de démarrage un peu plus récent et plus perfectionné que le mode Legacy”).
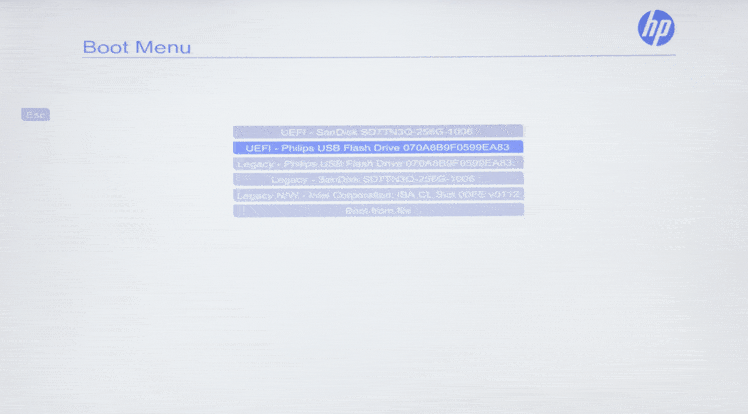
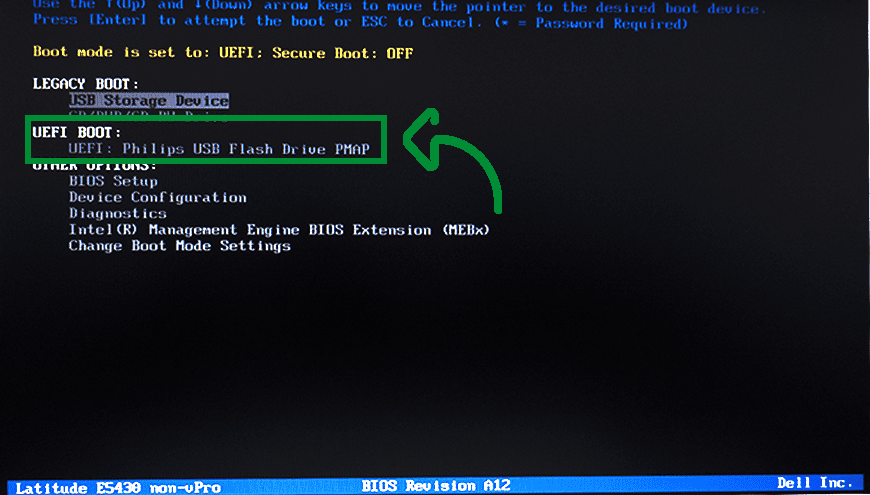
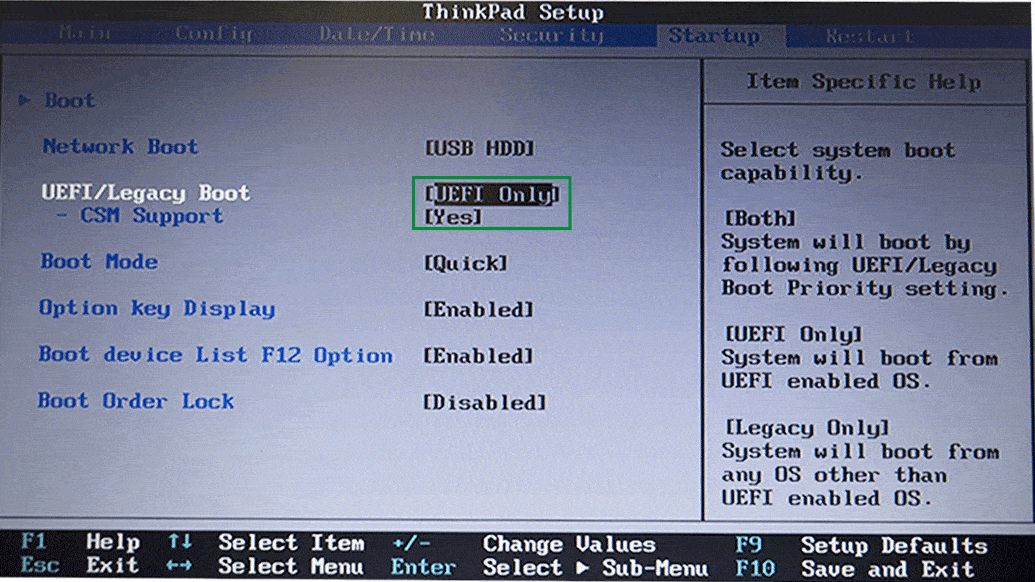
5.2 – L’icône de Windows apparaît une fois les paramétrages effectués et reste un certain temps. Patientez quelques instants.
Étape 6 : Menu de démarrage de Windows 10
Il vous est demandé de choisir la langue d’installation.
6.1 – Laissez Français (France), et cliquez sur suivant.
6.2 – Cliquez sur le bouton “Installer maintenant” puis attendre..
Étape 7 : Activation de Windows 10
Si Windows 10 était déjà installé sur le PC, l’activation Windows sera faite automatiquement, il n’y a donc pas besoin de rentrer de clé produit. Cette dernière est enregistrée sur la carte mère. Si ce n’était pas le cas, vous pourrez rentrer votre clé produit à 25 chiffres.
7.1 – Cliquez sur “Je n’ai pas de clé produit”.
7.2 – Sélectionnez Windows 10 Pro (et pas Windows 10 Pro N, n’incluant pas Windows Media Player, Groove Music, Films et TV, Voice Recorder ou Skype) dans la liste qui apparaît, puis cliquez sur suivant.
7.3 – Cochez la case “Accepter”, puis cliquez sur suivant.
7.4 – Choisir l’option “Personnalisé : installer uniquement Windows”, et cliquez sur suivant.
7.5 – Dans la liste de lignes qui apparaît, sélectionnez chaque ligne puis cliquez sur “Supprimer”. Lorsqu’il ne reste plus qu’une ligne, la sélectionner puis cliquez sur suivant.
7.6 – L’installation commence, et dure quelques minutes.
7.7 – Lorsqu’elle se termine, le PC redémarre tout seul. Il y a alors une étape de “préparation” qui dure quelques minutes. Si le PC revient à l’étape 6.1, éteignez le, débranchez la clé USB, puis rallumez le.
Étape 8 : Configuration de Windows sur votre ordinateur
Apparaît alors la configuration de Windows.
8.1 – Divers paramètres de région, clavier, et connexion aux réseaux vous sont demandés, définissez-les selon vos préférences.
8.2 – Ensuite, choisir de configurer pour une installation d’utilisation personnelle.
8.3 – Puis, Windows vous demande de vous connecter avec votre compte Microsoft. Il est possible de ne pas le faire en cliquant sur “Compte hors connexion”.
8.4 – Dans le cas ou vous avez coché “Compte hors connexion” précédemment et que vous ne désirez pas en créer un, choisissez “Expérience limitée”.
8.5 – Tapez un nom d’utilisateur, puis un mot de passe de session. Si vous ne voulez pas choisir de mot de passe, cliquez sur suivant en laissant l’encadré vide. Patientez quelques secondes.
8.6 – Windows demande ensuite de choisir d’activer ou non plusieurs services Microsoft (nous conseillons de ne pas les accepter) :
– Effectuer davantage d’opérations avec votre voix.
– Autoriser Microsoft et les applications à utiliser votre emplacement.
– Localiser mon appareil.
– Envoyer des données de diagnostic à Microsoft.
– Améliorer l’écriture manuscrite et la saisie.
– Obtenir des expériences personnalisées avec des données de diagnostic.
– Autoriser les applications à utiliser l’identifiant de publicité.
– En faire plus sur les appareils avec l’historique des activités.
– Laissez Cortana vous aider à accomplir vos tâches.
Après avoir fait vos choix sur les services Microsoft, patientez quelques minutes pour que Windows se mette en marche.
Et voilà, votre ordinateur est prêt à être utilisé !
Étape 9 : Lancer Windows 10 avec une clé d'activation
Si votre ordinateur possède une précédente version de Windows déjà installé sur le PC (Windows 7 par exemple), il est possible d’activer Windows 10 à partir de la clé d’activation. Cette clé se trouve généralement sous la batterie ou sous le PC pour les ordinateurs portables. Et pour les ordinateurs fixes, elle se trouve sur le dessus de la tour.
9.1 – Allez dans les paramètres de votre ordinateur, cliquez sur “Mise à jour et sécurité”.
9.2 – Ensuite, cliquez sur “Activation”.
9.3 – Choisissez “Modifier la clé de produit”.
9.4 – Saisir la clé d’activation.
9.5 – Activez la clé.
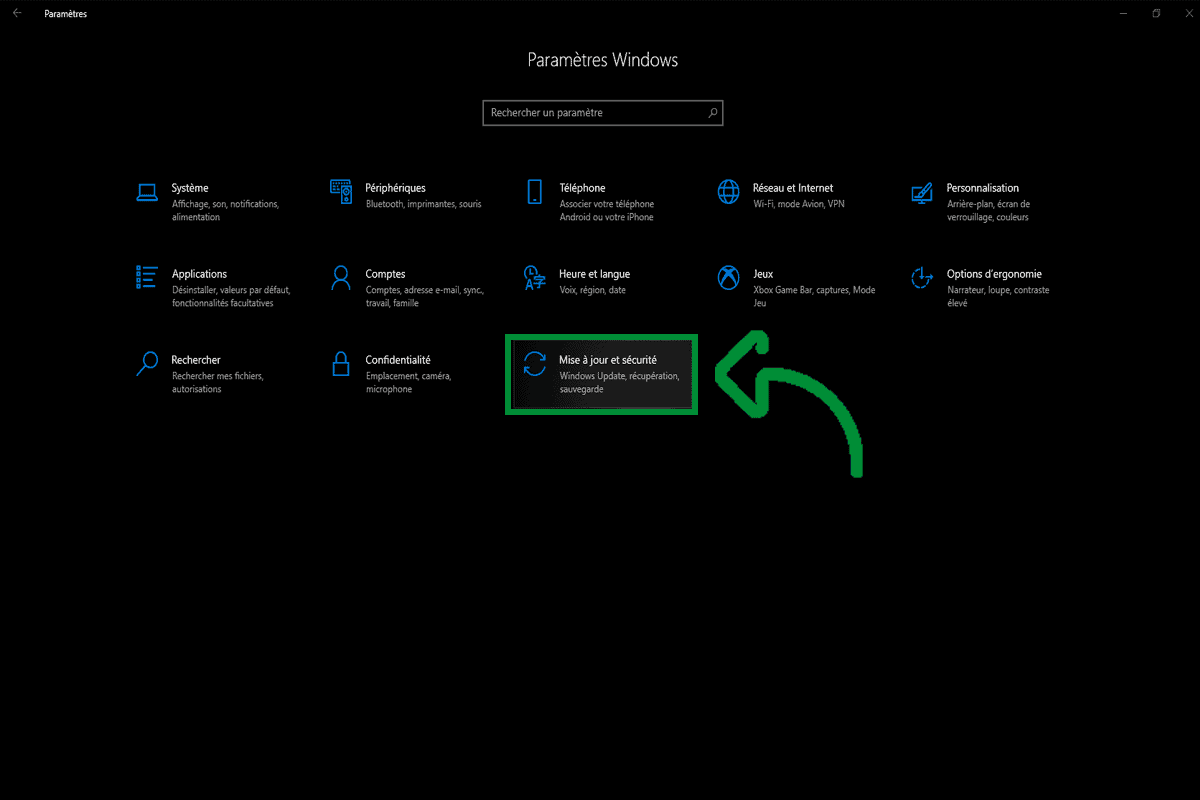
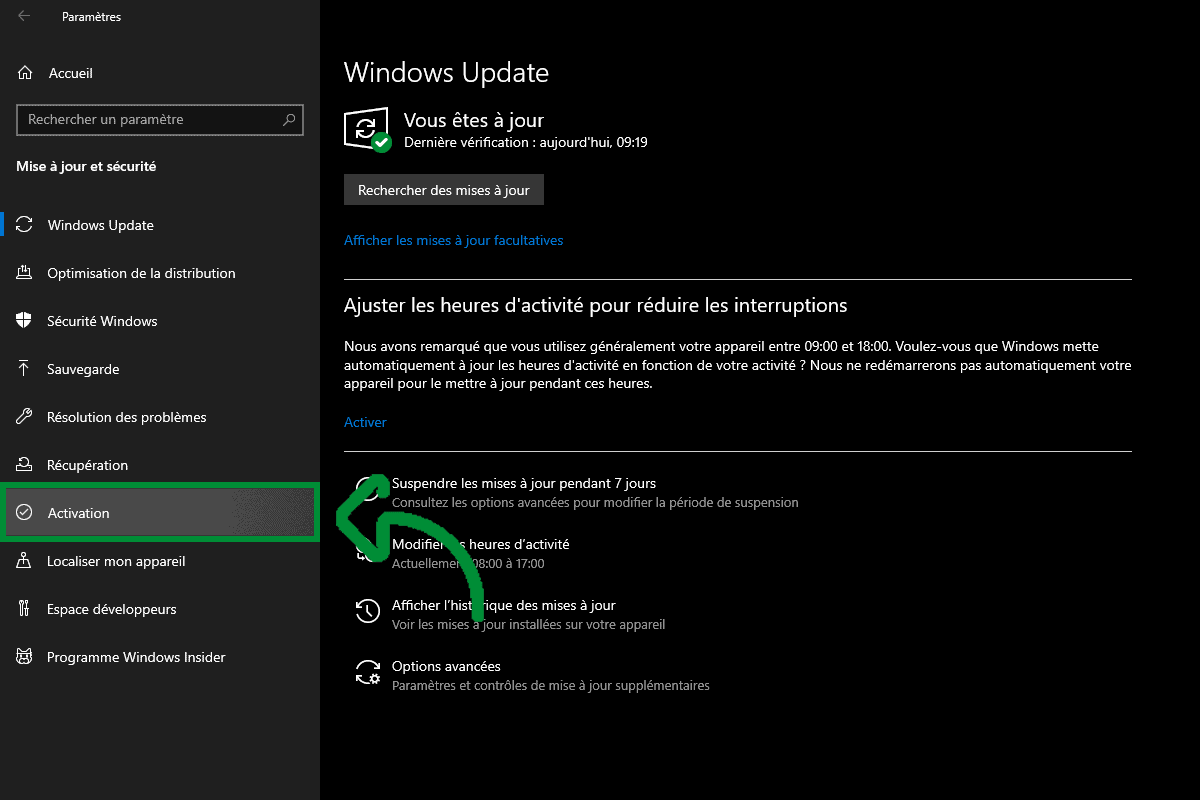
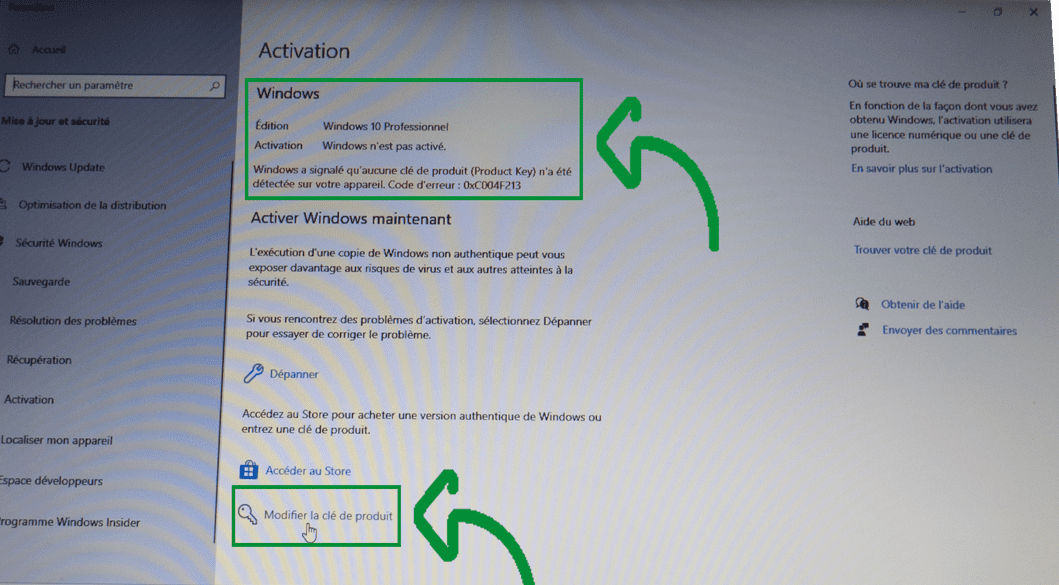


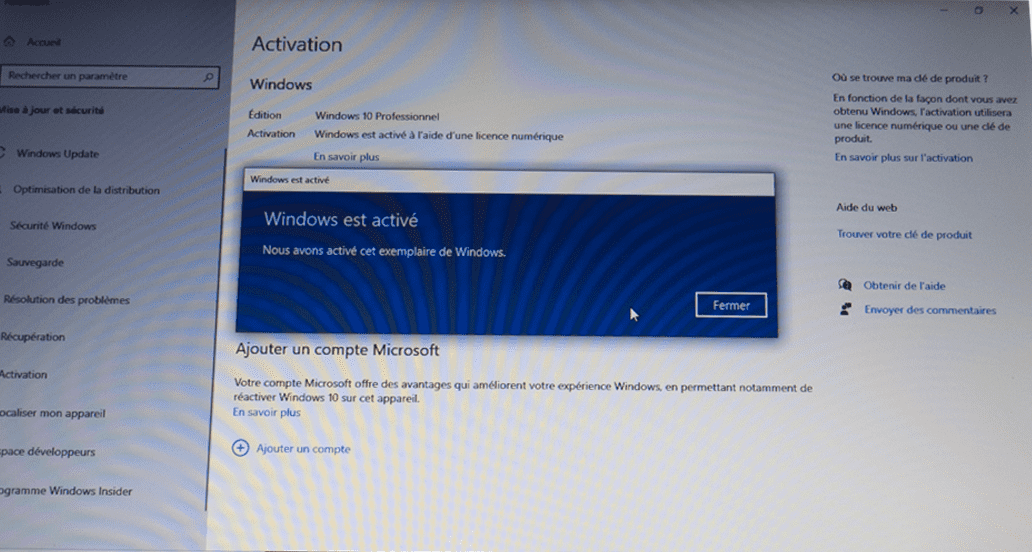
Et voilà, Windows 10 est activé !
Petit bonus avant de terminer, nous verrons les applications qui peuvent s’avérer être essentielles dans l’utilisation de votre PC.
Bonus : Installation des applications que vous souhaitez
Lorsque Windows est installé, nous vous recommandons de vous rendre sur le site «ninite» pour installer les logiciels dont vous avez besoin. Ce site est fiable et permet d’effectuer des téléchargements rapides et sûrs.
Lien vers le site Ninite : https://ninite.com/
Nous vous conseillons d’installer principalement : Chrome (navigateur), Firefox (navigateur), VLC (lecteur multimédia), 7-Zip (logiciel de compression et d’archivage de fichiers)
Vous pouvez ensuite les télécharger en bas de page.
Remarques :
Nous conseillons enfin, de ne pas installer d’antivirus. En effet, un antivirus est déjà intégré à Windows 10 (Windows Defender) et ce dernier fonctionne très bien.
De plus, la plupart des antivirus gratuits sont peu efficaces, et peuvent même créer des problèmes sur les PC (écrans bleus, impossibilité de se connecter à Internet…)
Nos marques d'ordinateurs reconditionnés
N'hésitez pas à partager notre article :



Merci beaucoup pour vos enseignements
clair utile efficace;bravo et merci
Non! Moi par ex. j’ai acheté une clé de licence Windows 10 PRO, et comme la clé n’est PAS demandée lors de l’install, le programme installe Windows 10 édition “Famille” au lieu de la version “PRO … et ensuite si on veut activer la licence, c’est un refus systématique.
Comment faire pour que le programme d’install, me DEMANde cette put*** de clé lors de l’install … et non pas une fois que tout à été installé (avec la mauvaise édition) ? C’est ça la vrai question !