Comment installer gratuitement Windows 11 sur son PC ?
Plusieurs raisons peuvent vous amener à vouloir installer Windows 11 comme :
– Passer de Windows 10 à Windows 11
– Repartir de zéro avec votre ordinateur (suspicion de virus, ralentissements, écrans bleus,…)
– L’achat d’un nouveau PC sans système d’exploitation.
Dans tous les cas de figure, nous vous expliquerons quelles étapes suivre pour bénéficier du système d’exploitation Windows 11. Vous verrez que cette installation est facile et rapide à mettre en place ! Dans cet article, vous aurez le choix entre visionner notre tutoriel vidéo ou bien suivre les étapes de notre article.
Matériel requis pour un PC SANS système d’exploitation
- Un PC compatible Windows 11
- Une clé USB de 8 Go minimum
- Un second PC fonctionnel
- Une licence Windows 11
Matériel requis pour un PC AVEC Windows 10
- Un PC compatible Windows 11
- Votre clé d’activation Windows 10
Durée moyenne de la procédure
30 minutes
Notre tutoriel vidéo
Comment savoir si mon PC est compatible Windows 11 ?
Microsoft a mis en place plusieurs critères à respecter afin de profiter au mieux de l’expérience de Windows 11. Avant de commencer, il faudra vérifier que votre PC bénéficie de l’option TPM 2.0 et si c’est le cas, qu’elle soit bien active. Il faudra également que vous ayez un PC qui puisse prendre en charge Windows 11, c’est-à-dire un ordinateur plutôt récent.
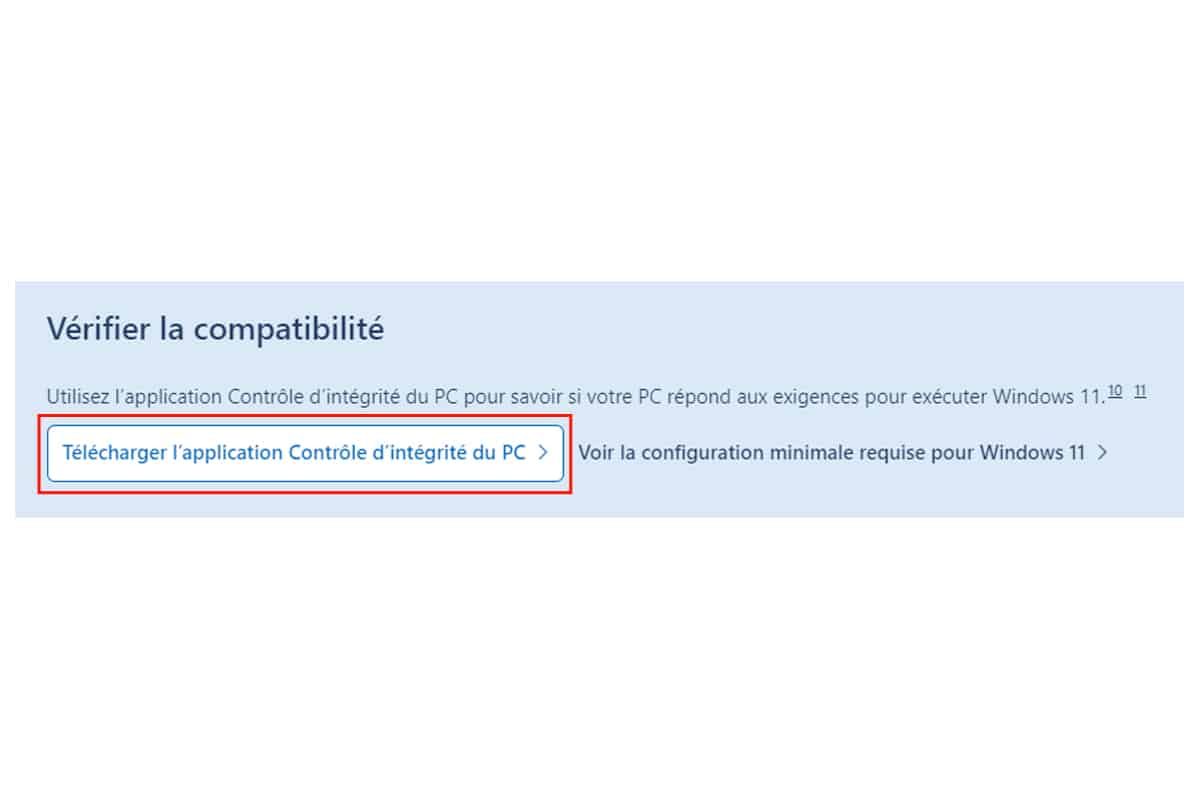
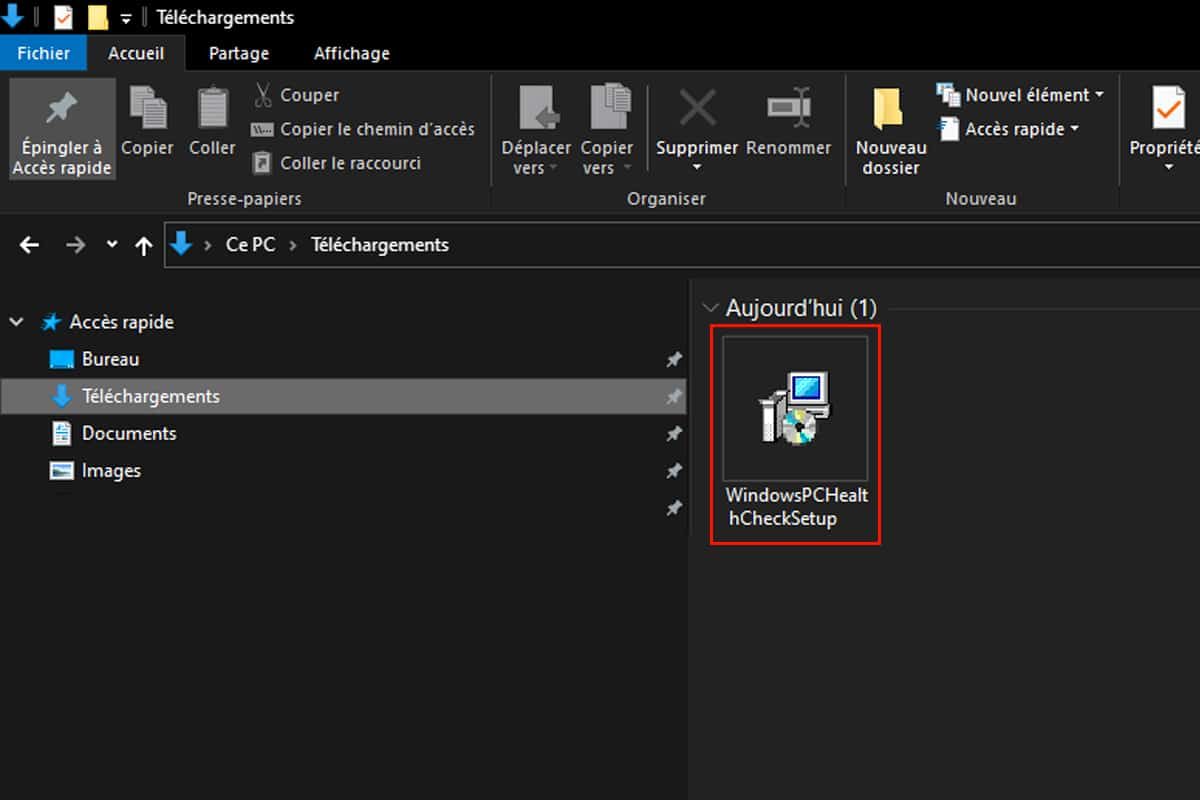
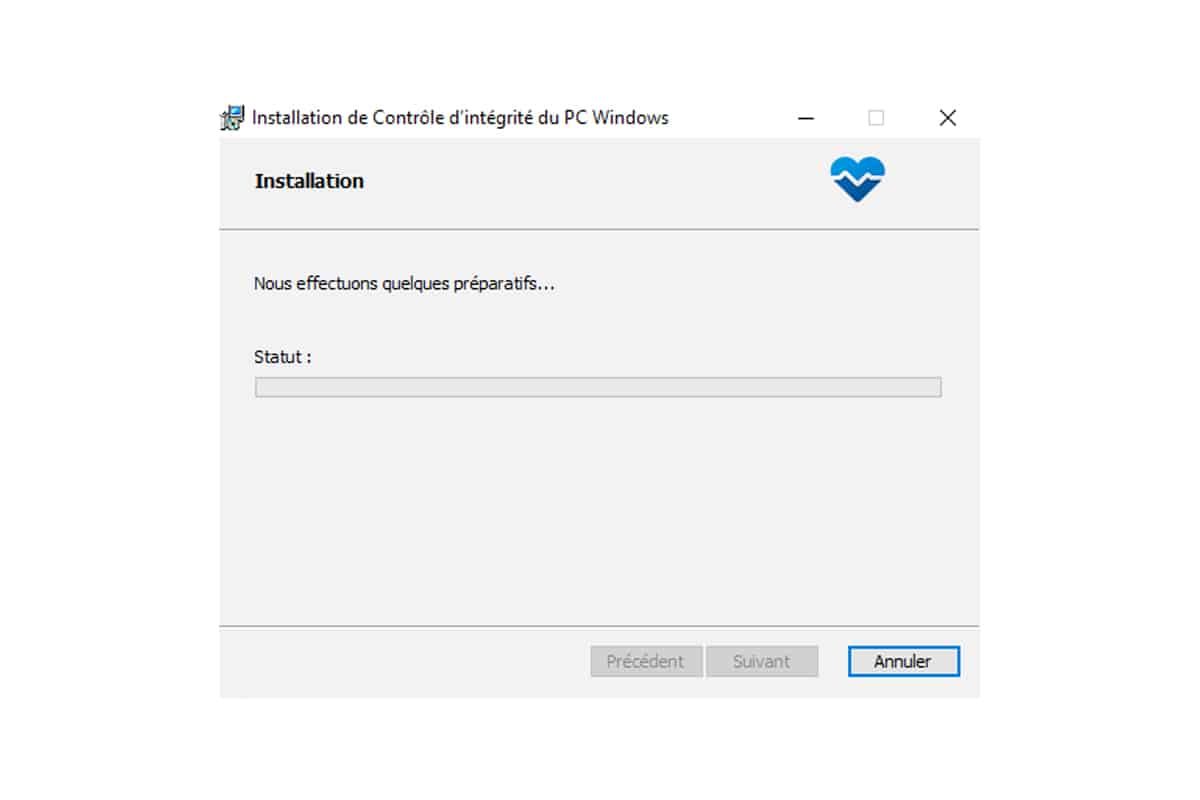
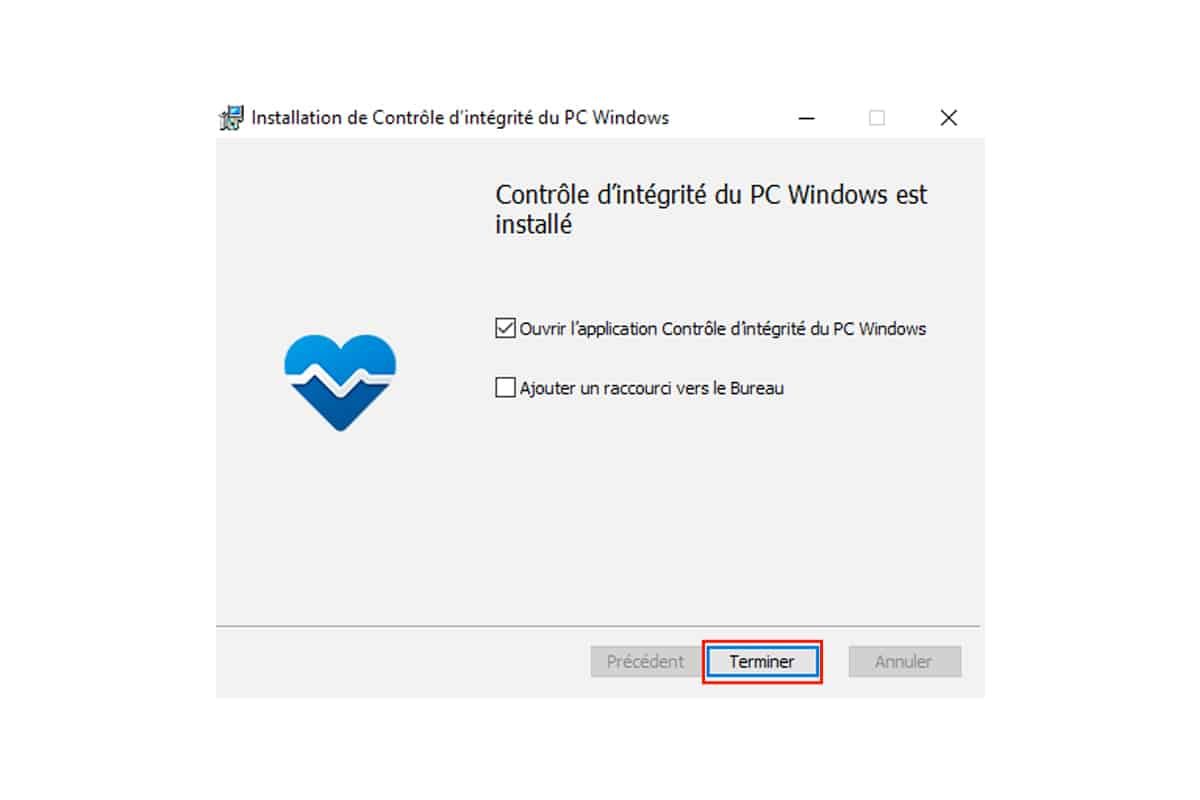
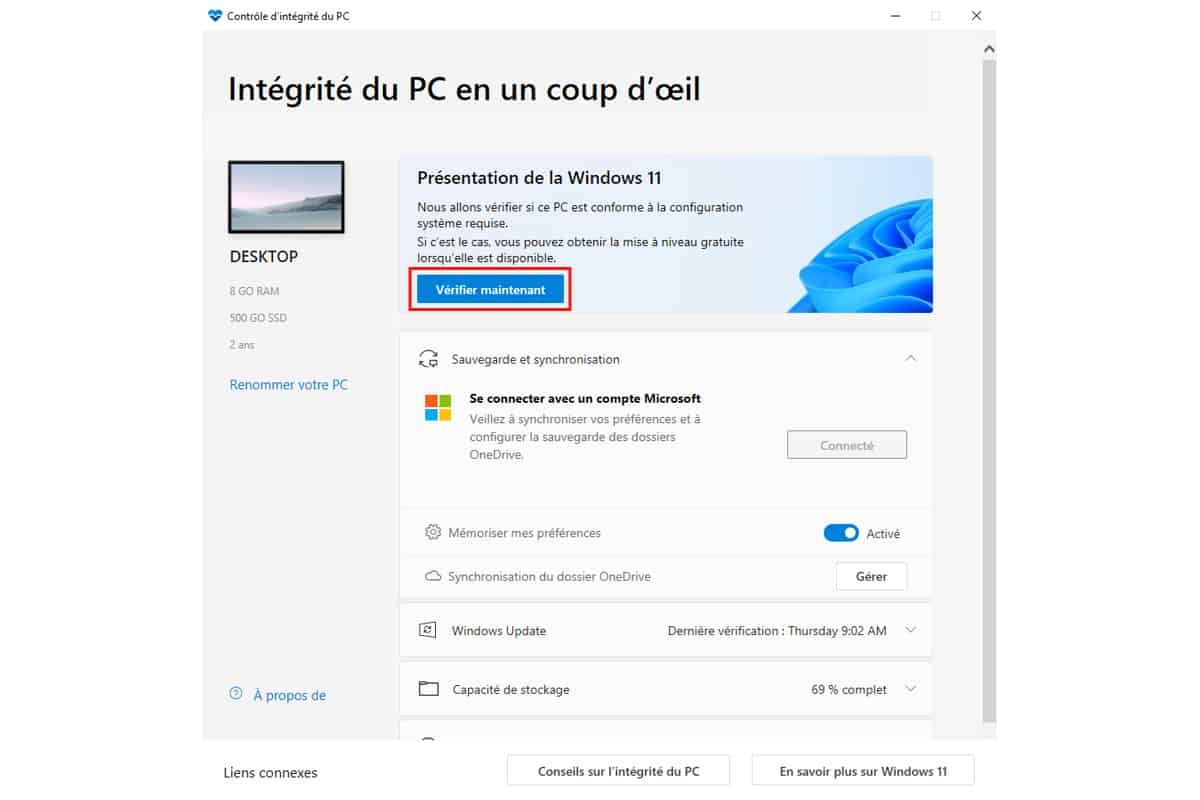
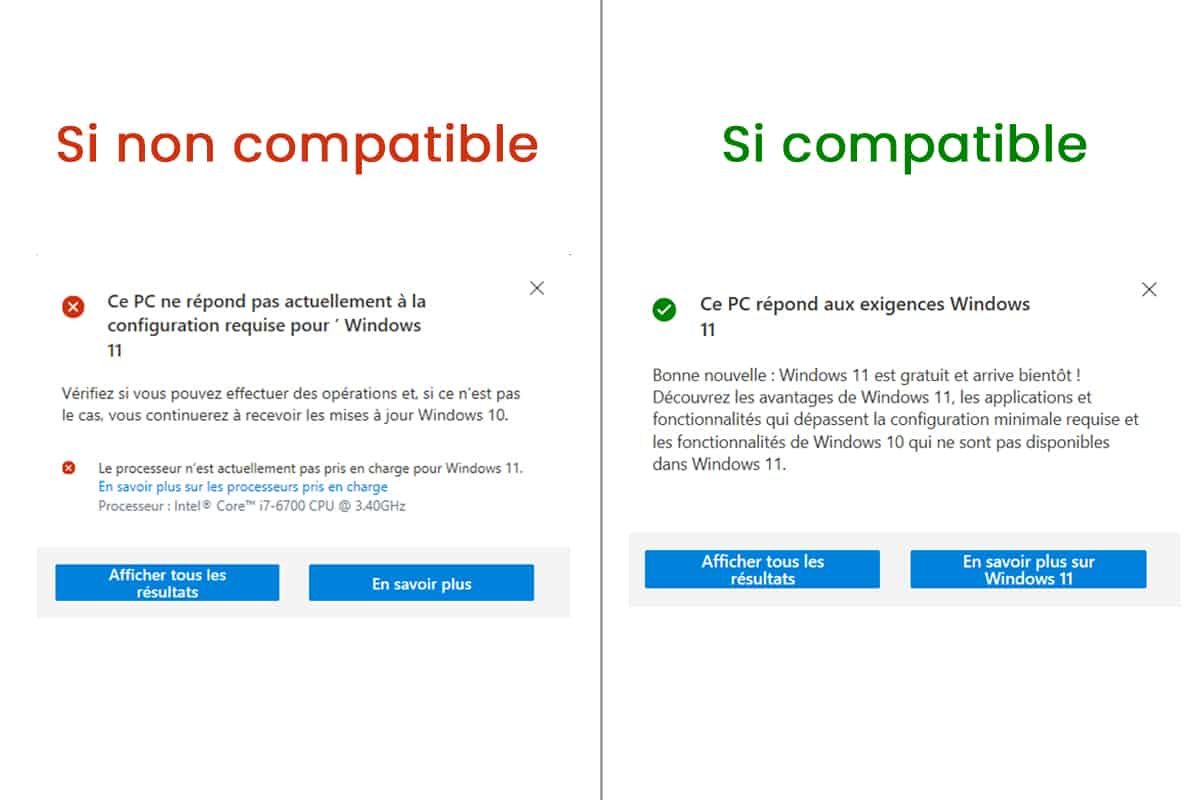
Votre PC est compatible ? Maintenant vérifiez que l’option TPM 2.0 est bien active. Pour cela, tapez dans la barre de recherche Windows “tpm.msc” et faite entrer. Si le message “Module de plateforme sécurisée introuvable” s’affiche, alors cela indique que le TPM n’est pas activé.
Pour l’activer, il faudra vous rendre dans le BIOS/UEFI de votre PC et l’activer.
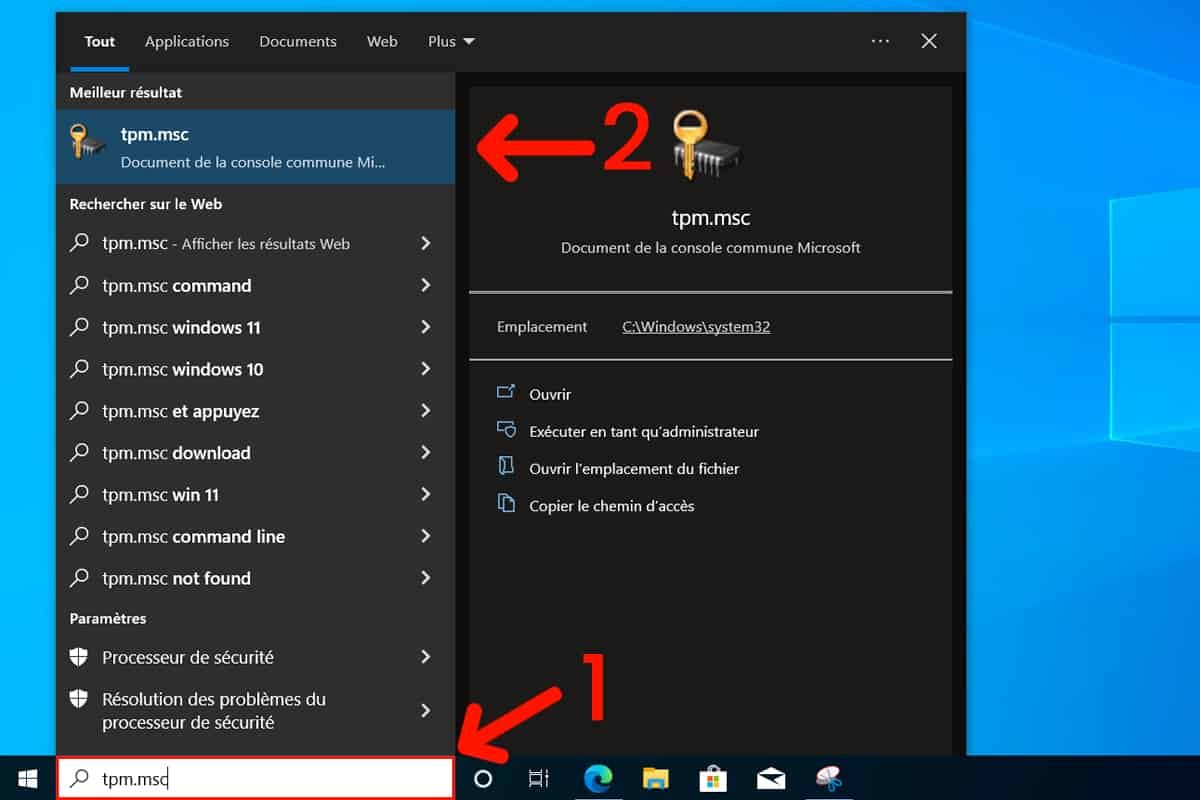
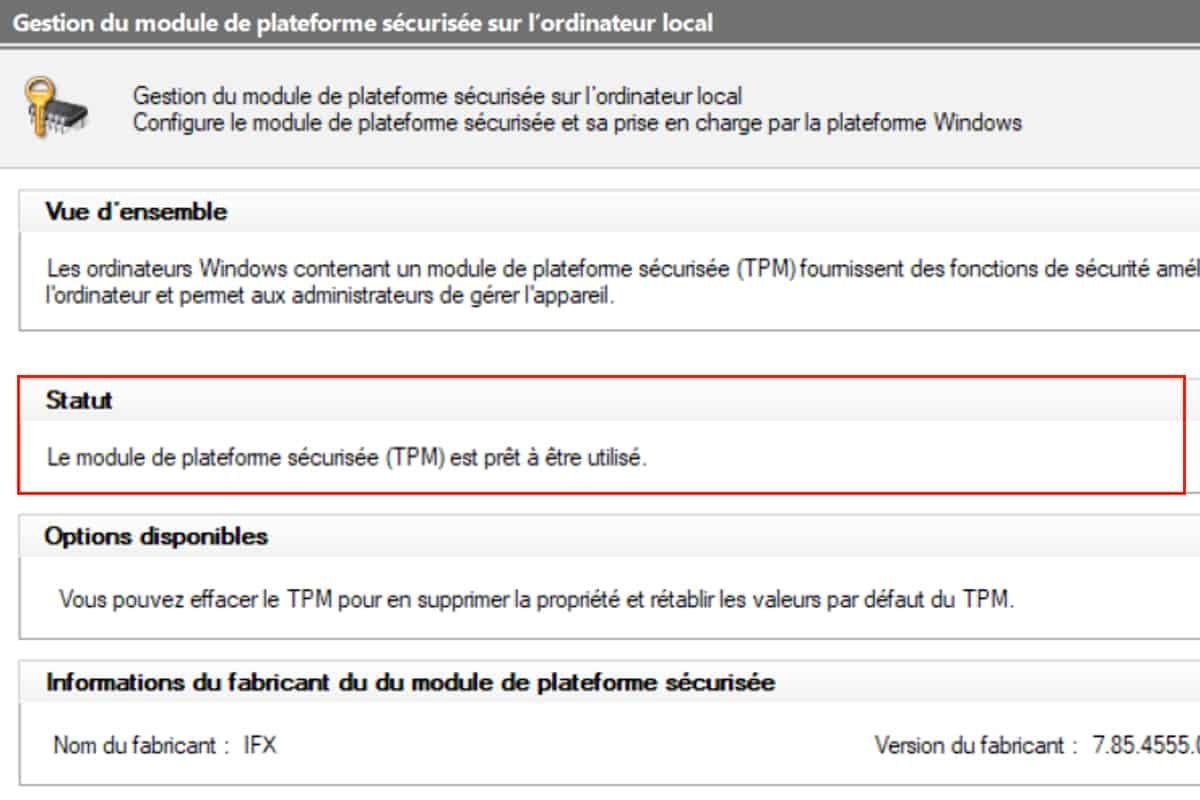
Les étapes pour passer de Windows 10 à Windows 11
Télécharger Windows 11
Rendez-vous sur le site de Microsoft et allez dans la rubrique “Téléchargement de Windows 11” .
Choisissez “Assistant d’installation de Windows 11” en cliquant sur “Télécharger” et patientez.
À la fin du téléchargement, un compteur de 30 minutes apparaîtra avant le redémarrage de l’ordinateur. Vous aurez également deux choix, soit redémarrer maintenant, soit redémarrer plus tard en programmant le redémarrage.
Durant le redémarrage de l’ordinateur, le PC sera susceptible de redémarrer plusieurs fois. Il installera aussi toutes les mises à jour nécessaires au bon fonctionnement de Windows 11.
Les étapes pour installer Windows 11
Télécharger Windows 11 sur un support d'installation
Il vous faudra d’abord brancher votre clé USB sur le second PC fonctionnel puis vous rendre sur le site de Microsoft et vous diriger dans la rubrique “Téléchargement de Windows 11”.
Choisissez “Création d’un support d’installation de Windows 11” en cliquant sur “Télécharger” et patientez.
Une fenêtre va apparaître, cliquez sur “Accepter”, laissez la langue et l’édition pré sélectionnées et cliquez sur “Suivant”.
Si vous souhaitez modifier ces options, alors décochez la case “Utiliser les options recommandées pour ce PC”.
Choisissez “Disque mémoire flash USB” et faite “Suivant”. Patientez et cliquez une nouvelle fois sur “Suivant” puis cliquez sur “Terminer”.
Vous pouvez maintenant débrancher votre clé USB.
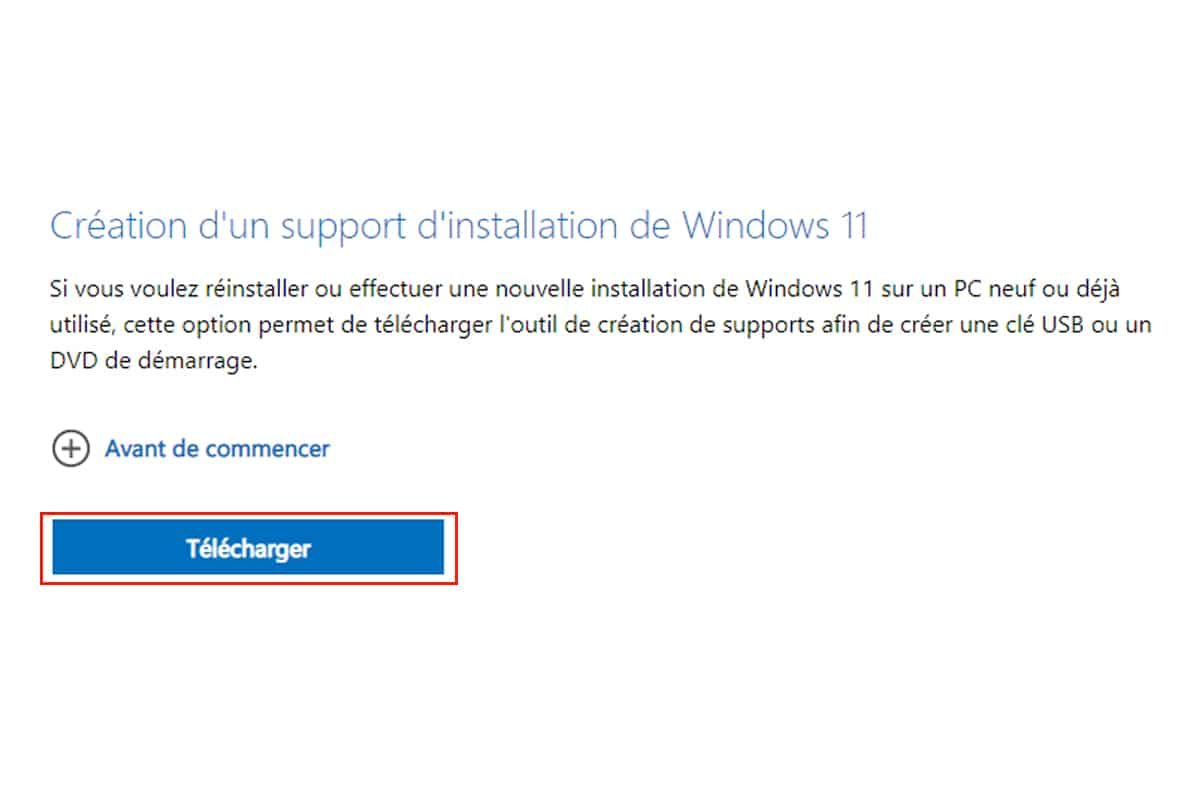
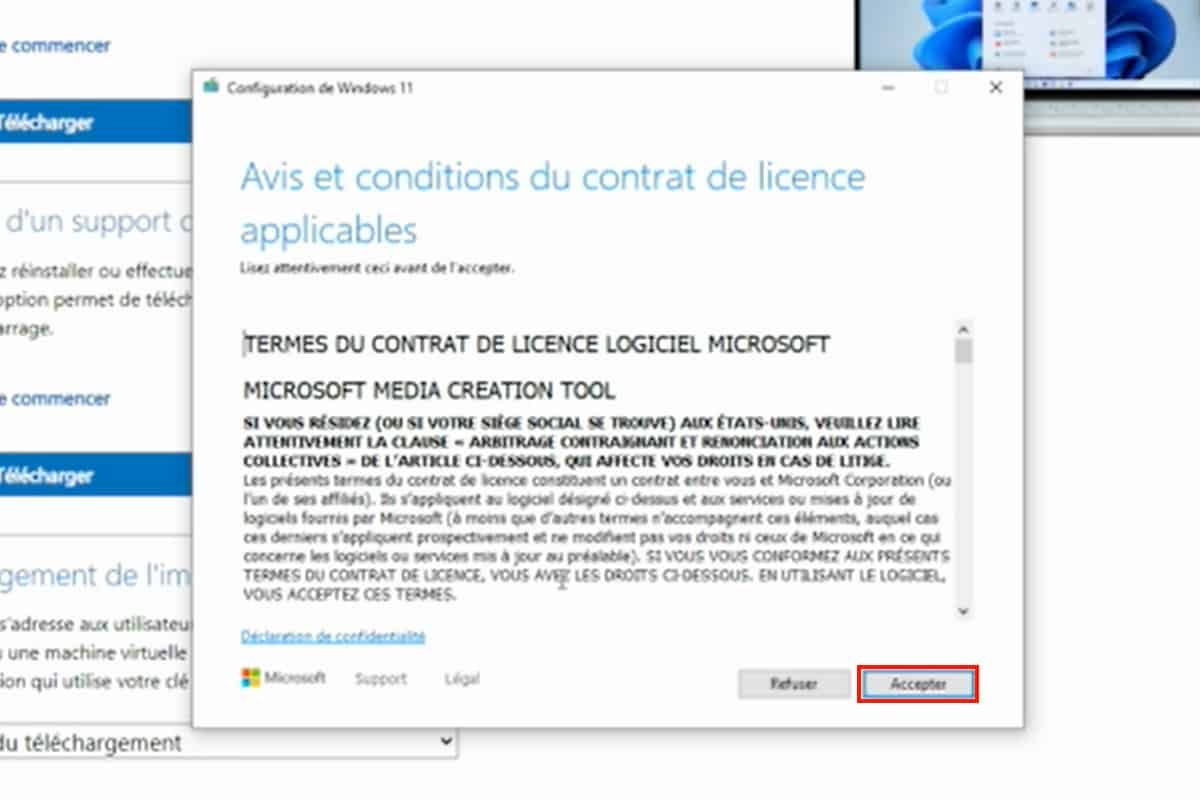
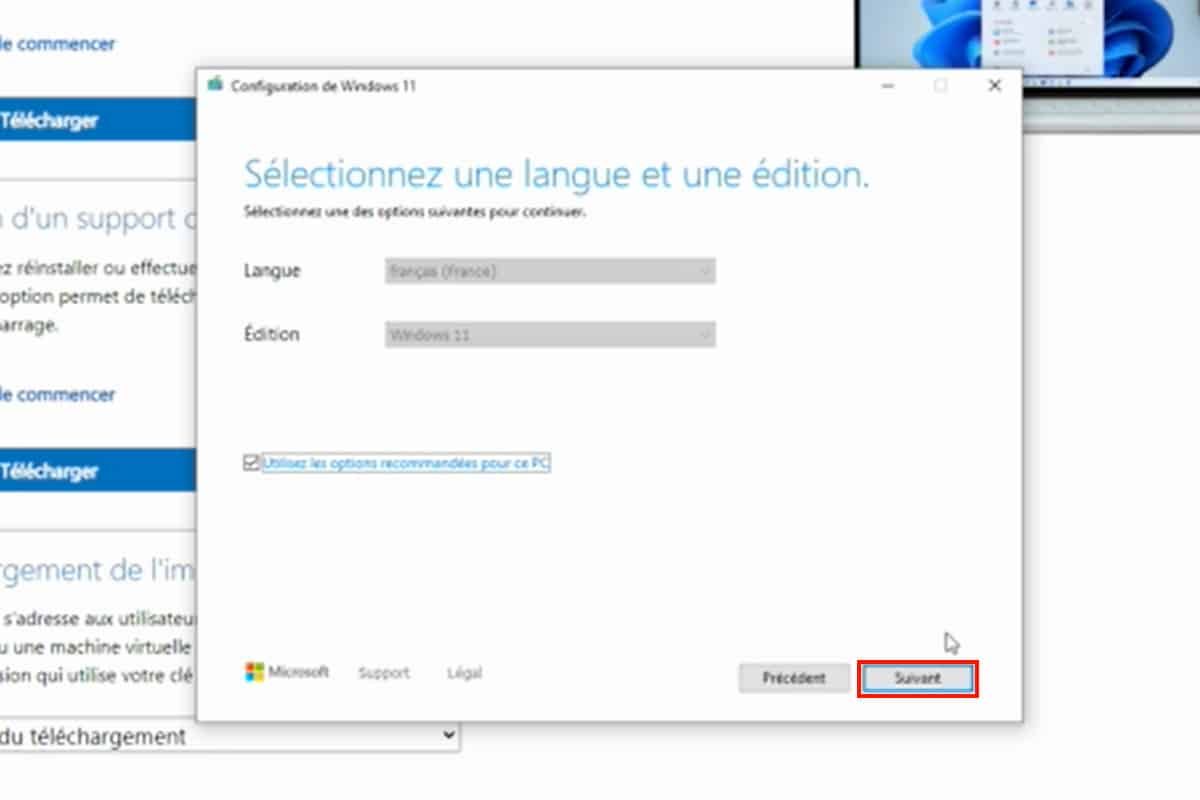
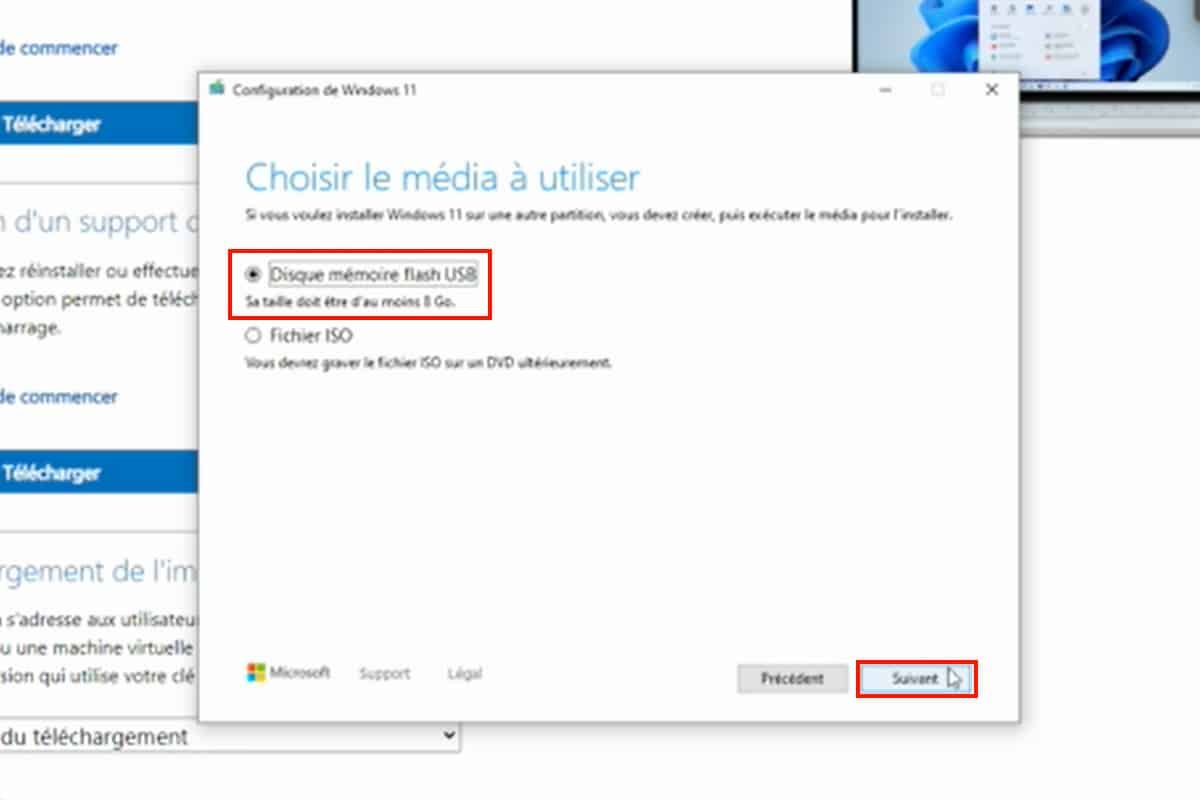

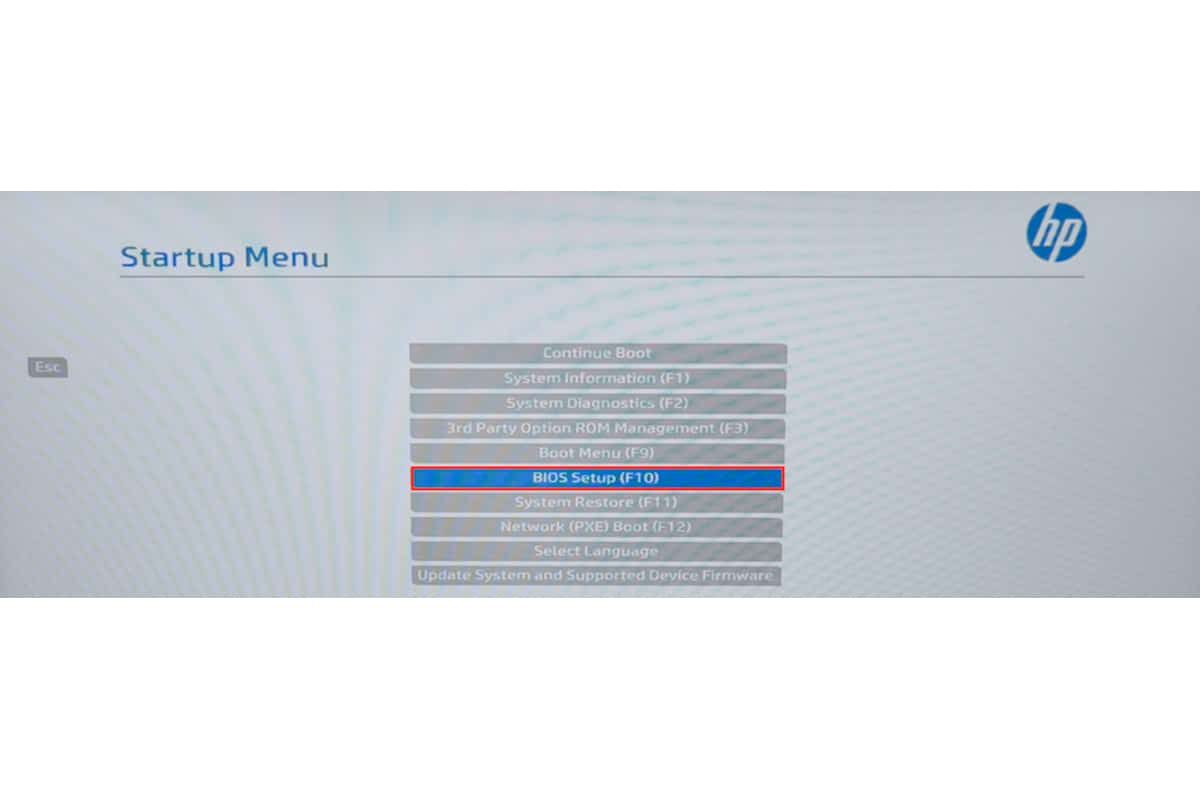
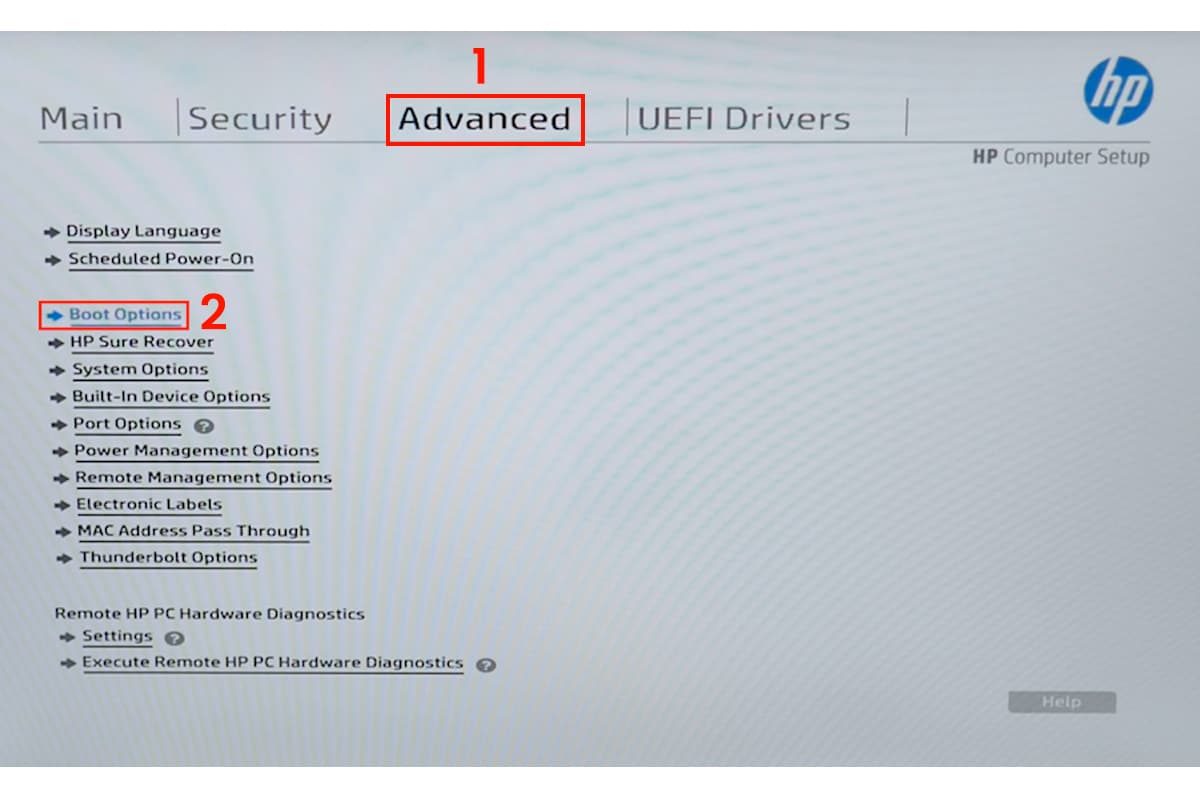

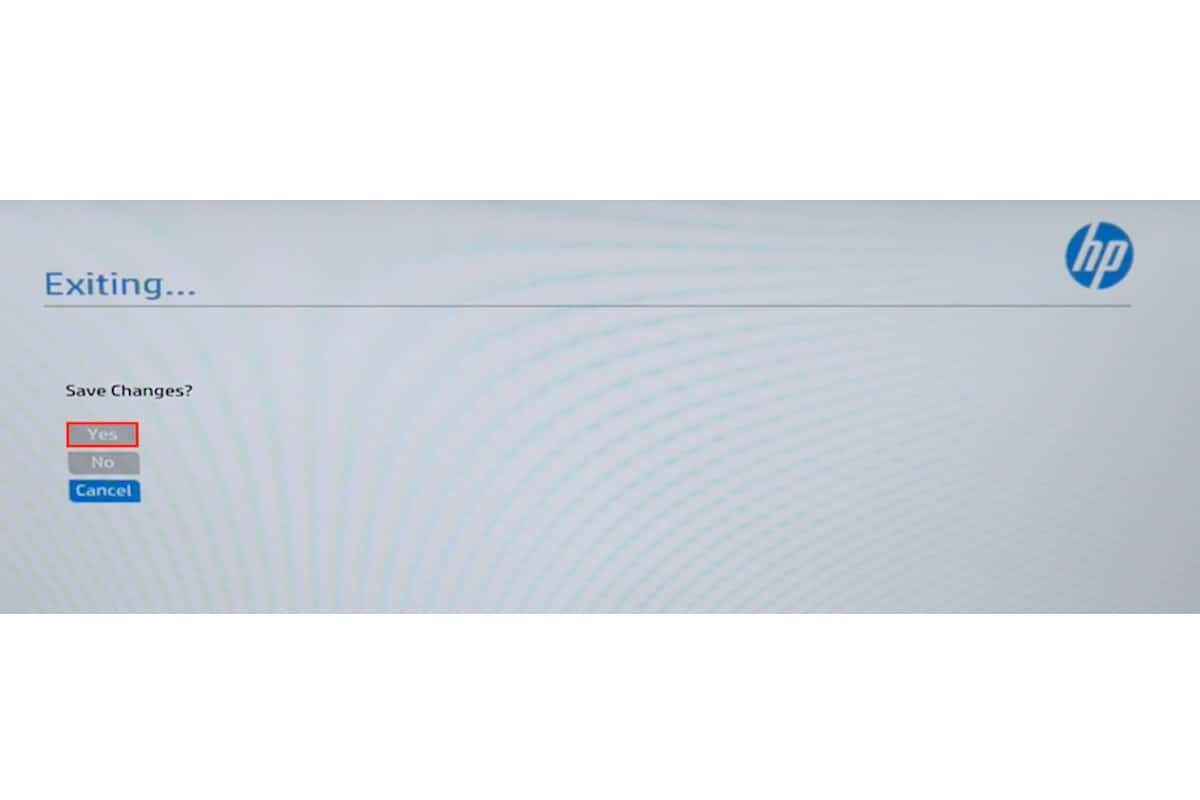
Démarrer son ordinateur en UEFI
Pour accéder au BIOS, allumez le PC et appuyez de manière répétée sur :
F9 pour les PC HP
F12 pour les PC LENOVO
F2 pour les PC DELL
Pour démarrer en UEFI, dans le BIOS sélectionner :
Pour les PC HP et LENOVO : UEFI ou UEFI BOOT
Pour les PC DELL : “Settings”, “General”, “Boot Sequence” puis cocher “UEFI” et cliquer sur “Apply”
Une fois toutes les étapes suivies éteignez votre PC.
Installer Windows 11 sur le PC
Cette fois, branchez la clé USB, rallumez votre PC et appuyez plusieurs fois sur : F9 pour les HP, F12 pour les LENOVO ou F2 pour les DELL
La fenêtre d’installation s’affichera ensuite.
– Choisissez la langue et cliquez sur “Suivant” puis “Installer maintenant” puis patientez.
– Cochez “J’accepte les termes du contrat de licence Microsoft…” et faite “Suivant”.
– Choisissez “Personnalisé : installer uniquement Windows (avancé)”
– Sélectionnez l’espace de stockage où vous souhaitez installer le système d’exploitation Windows 11 et patientez
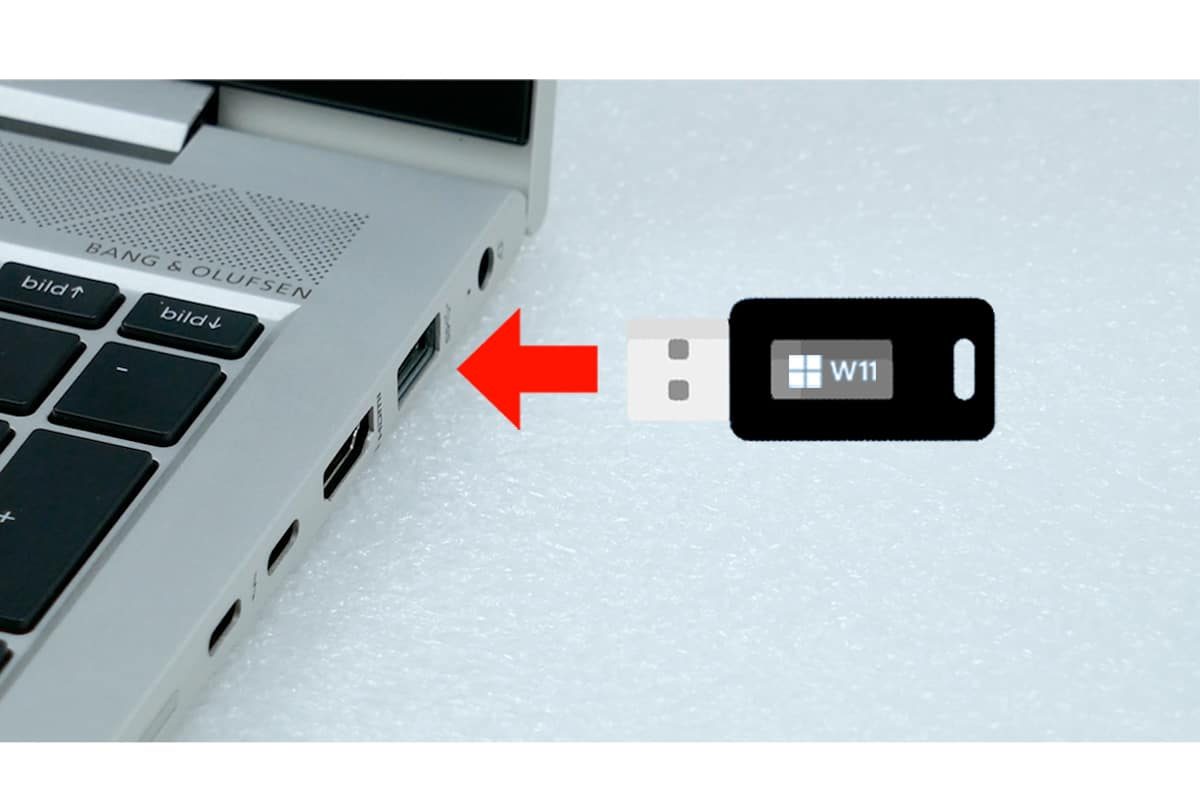

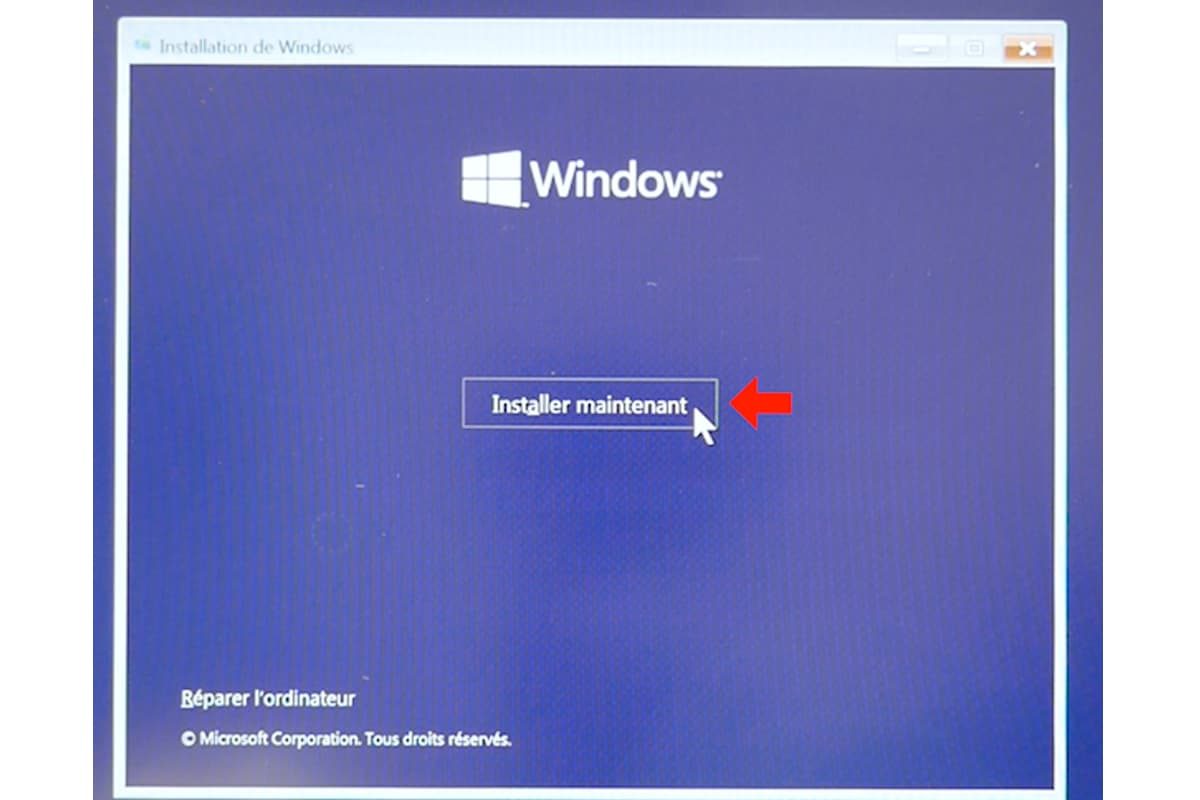
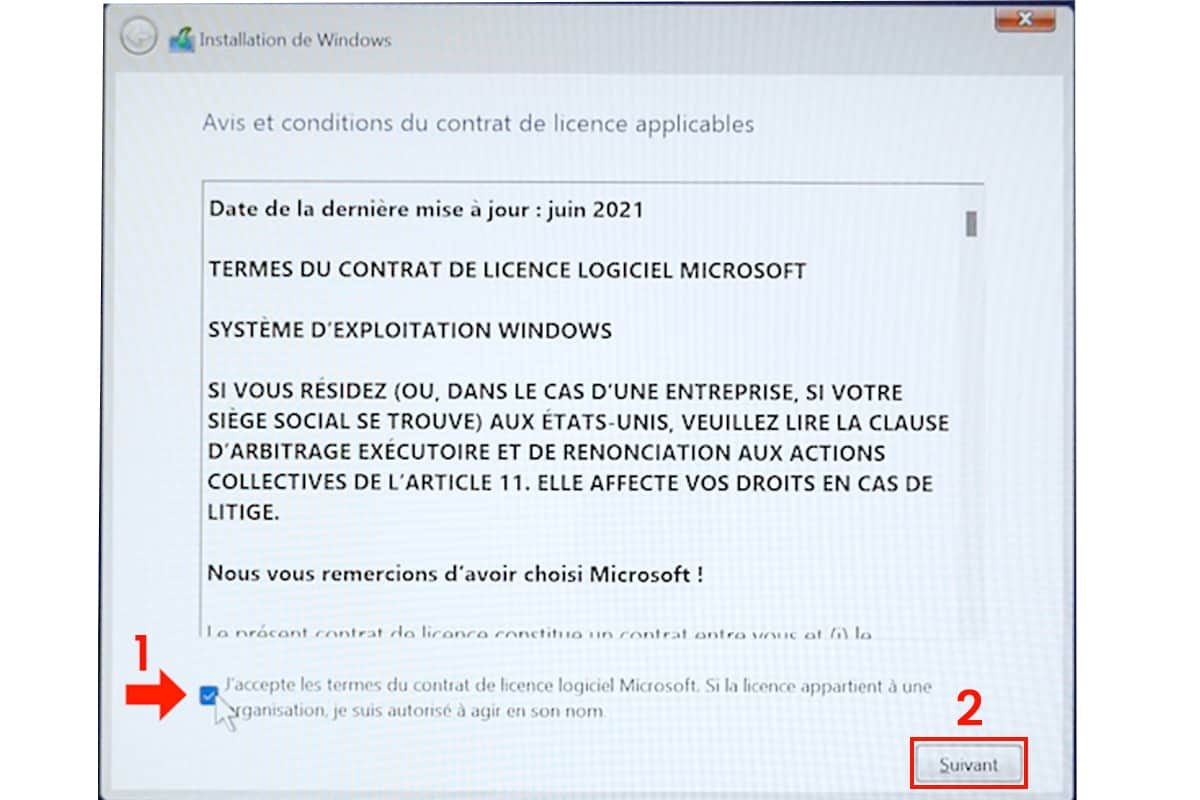


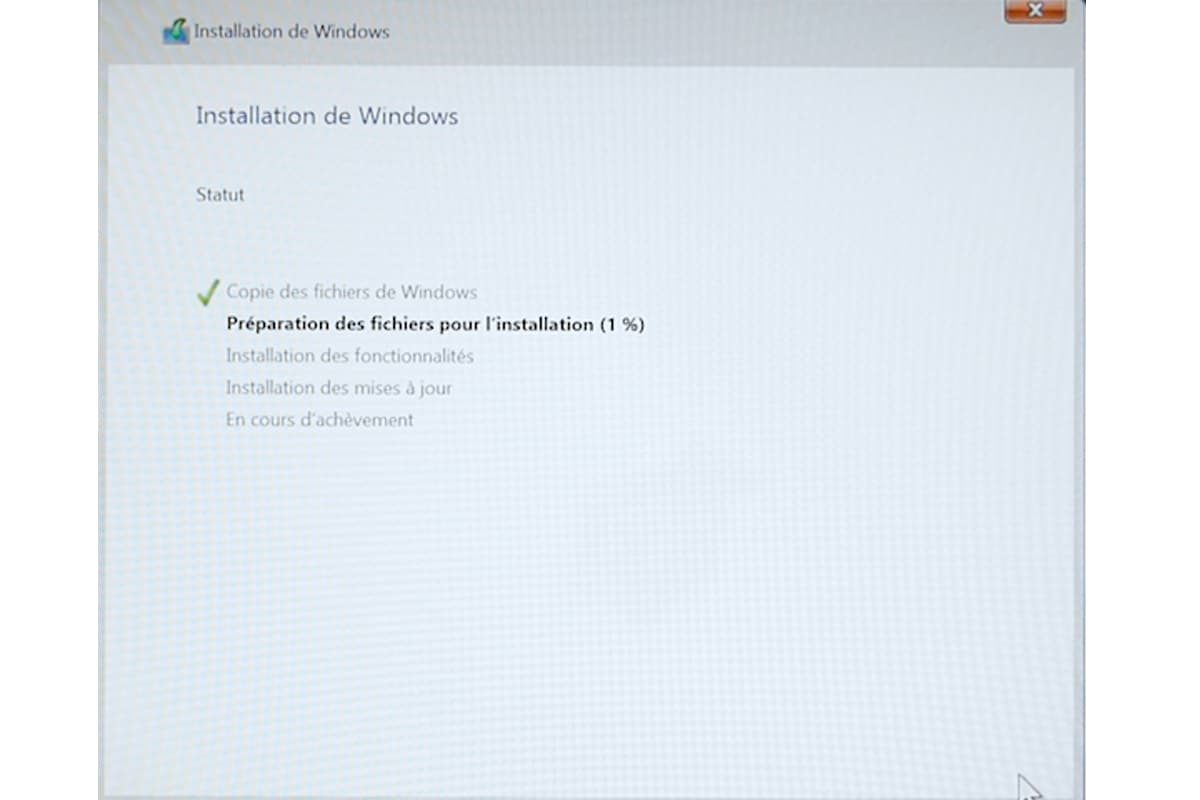
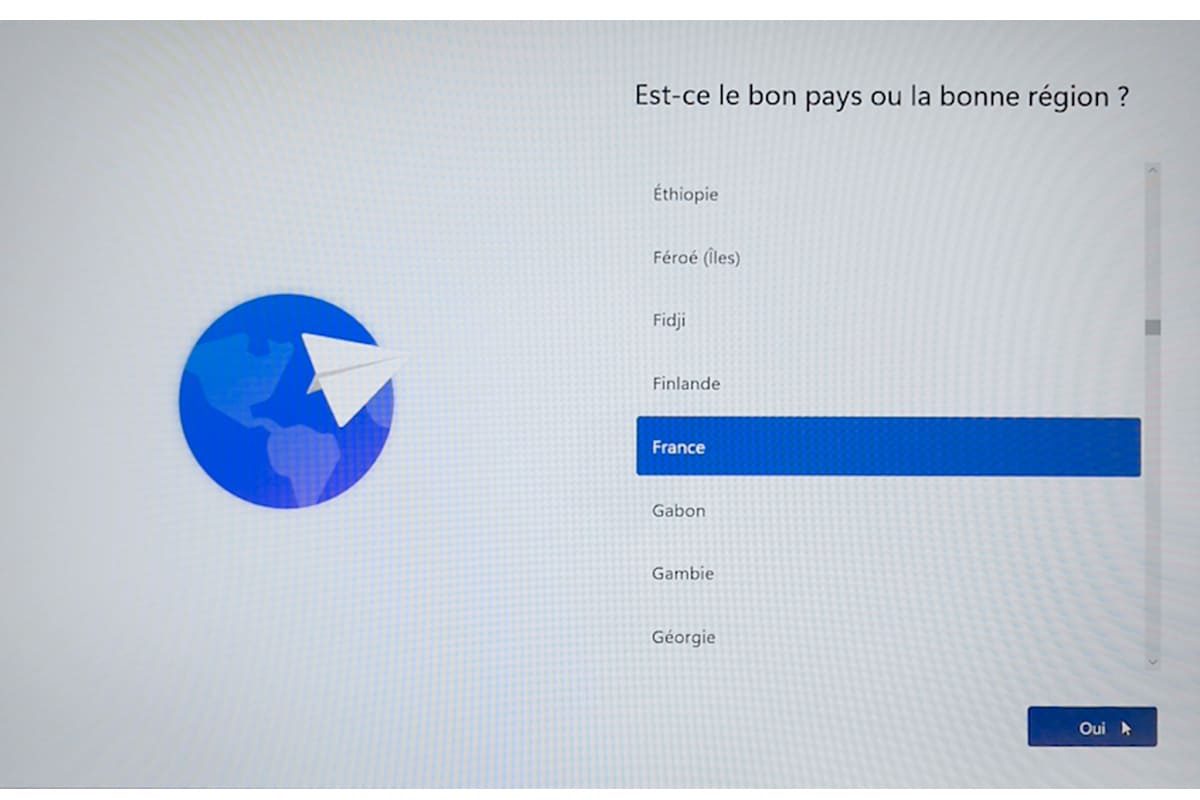
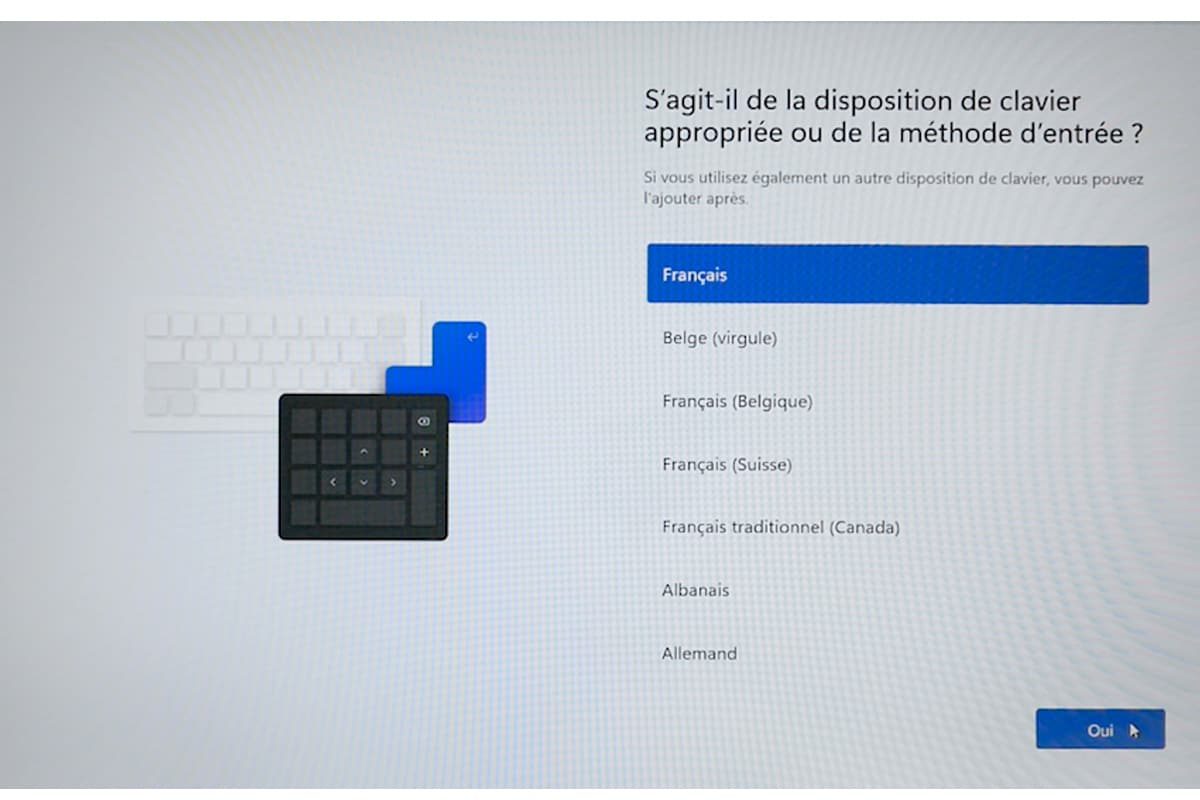

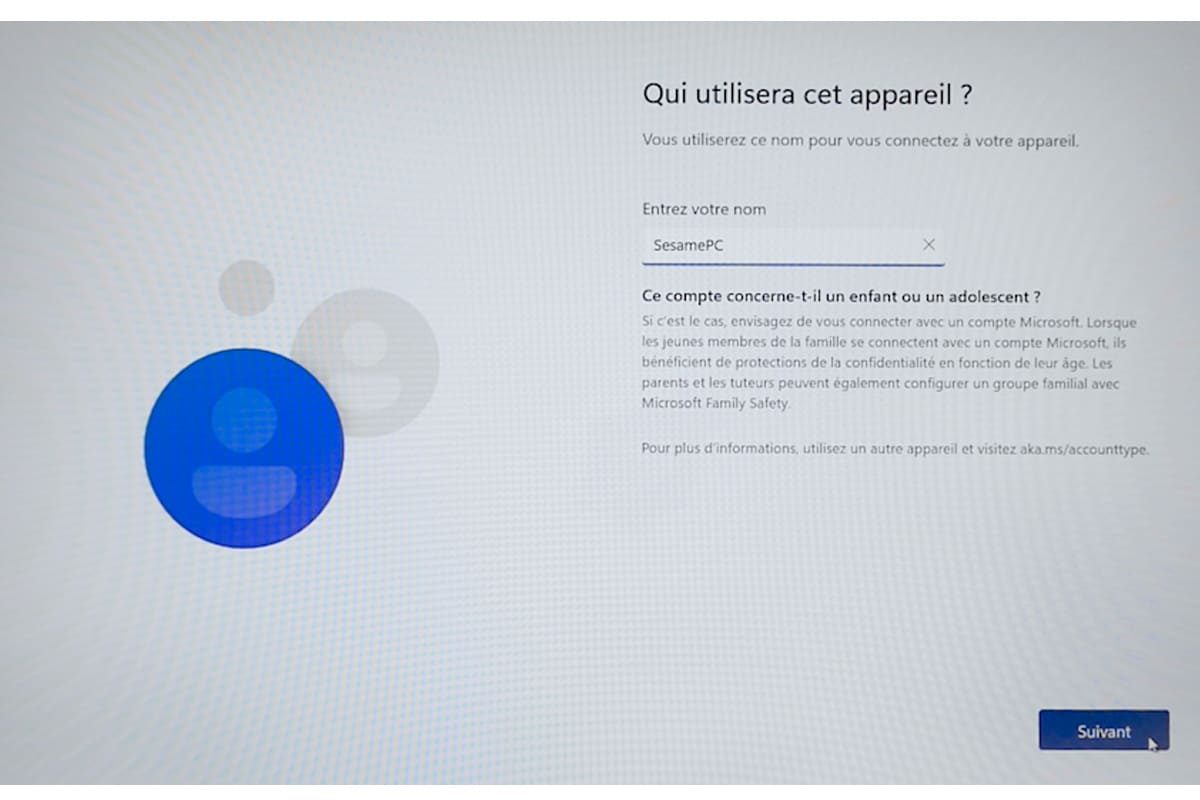
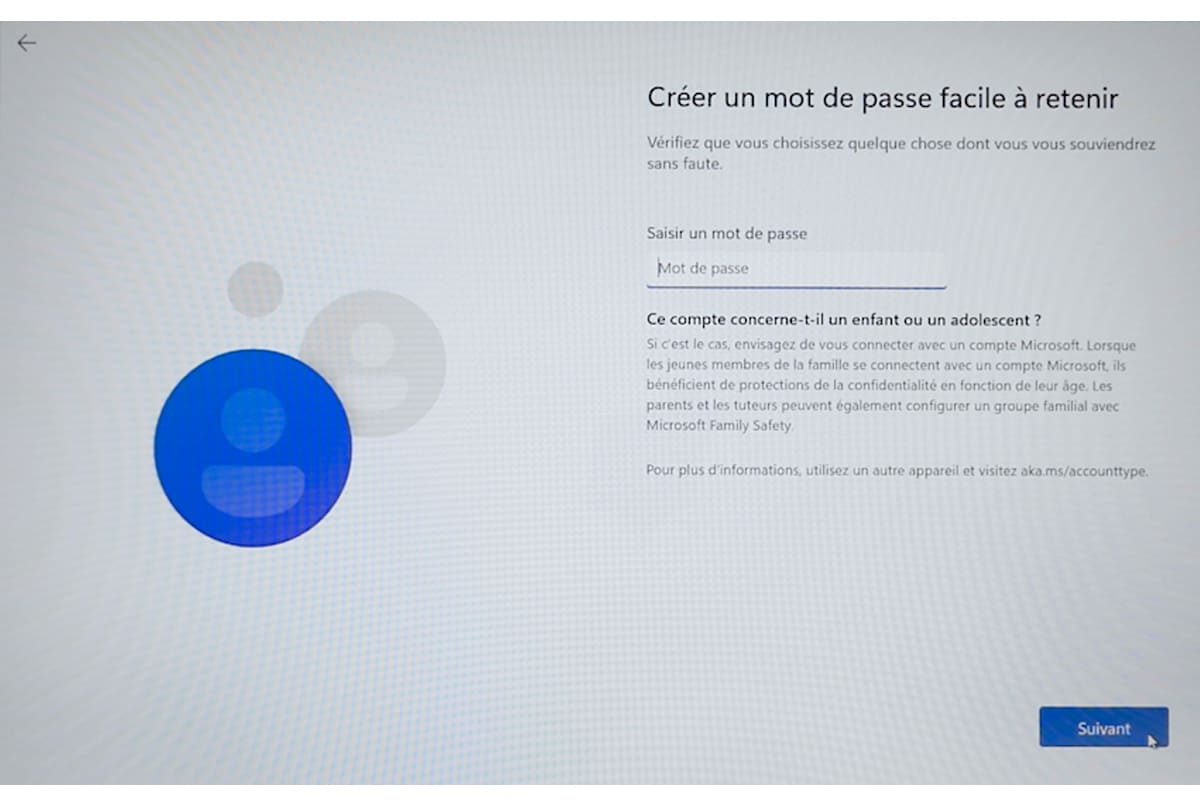
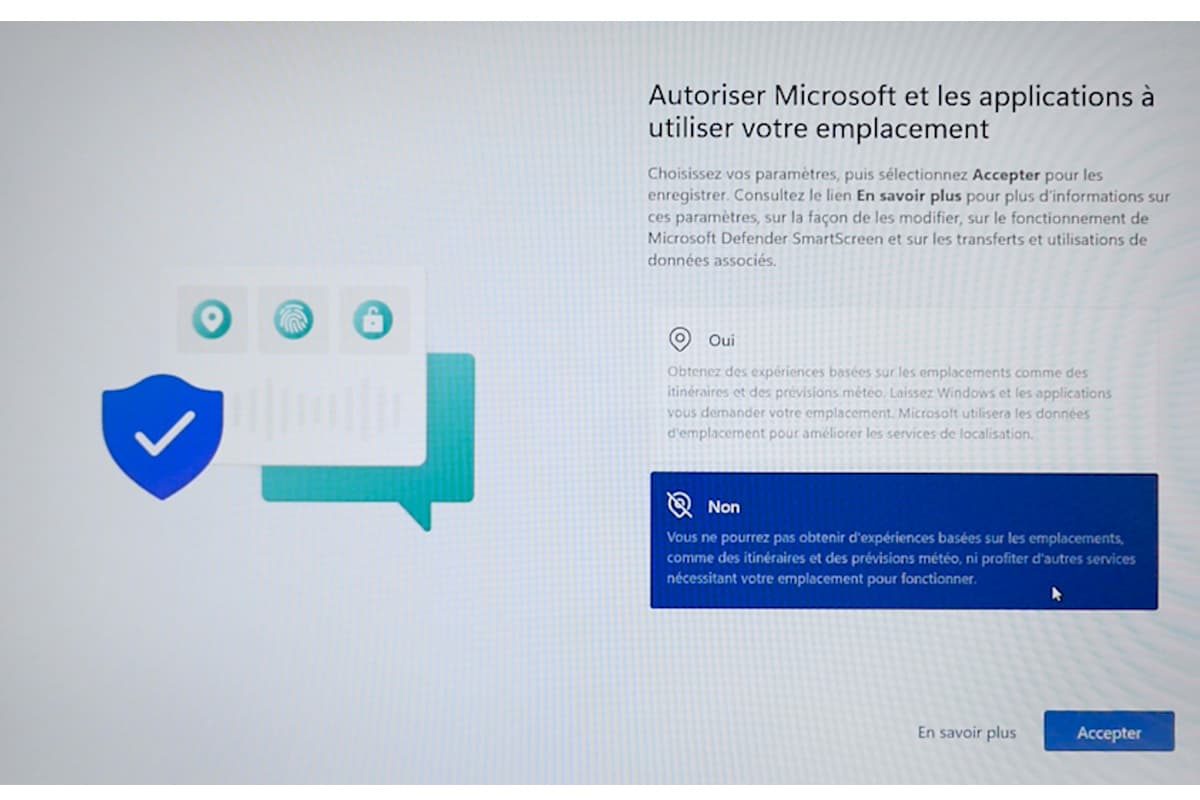
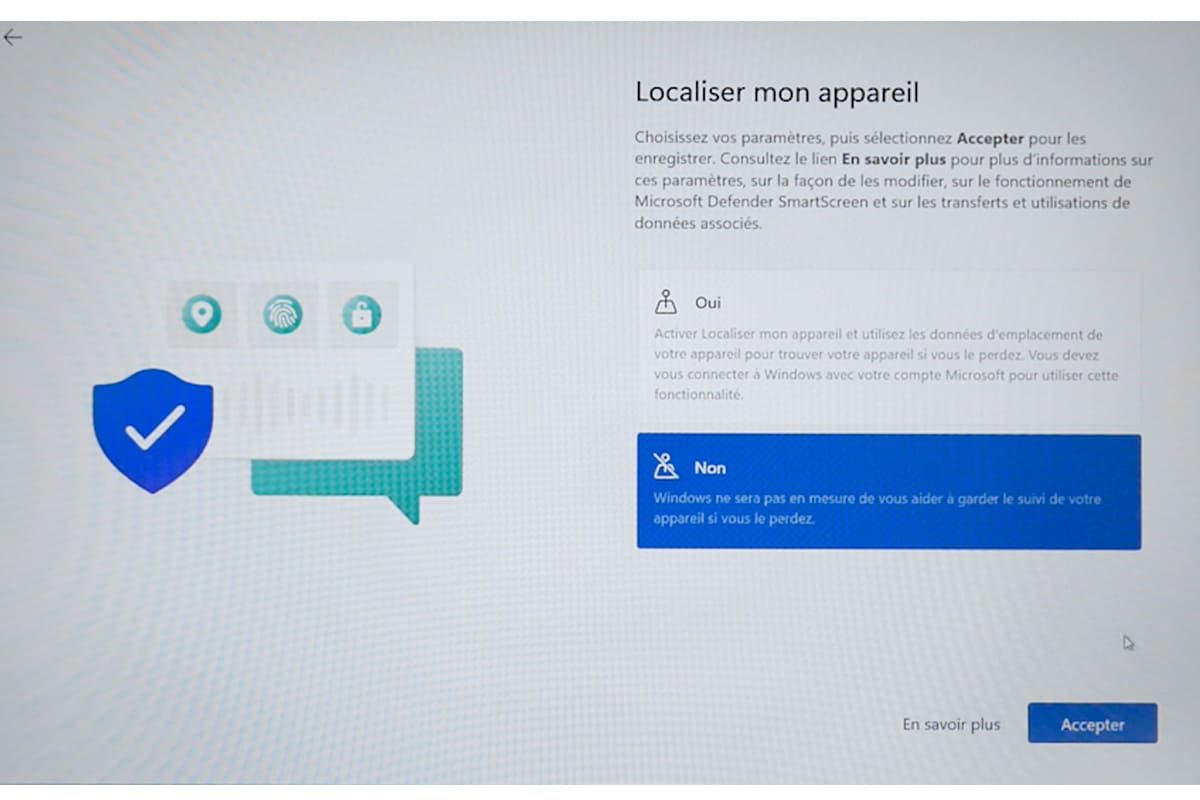
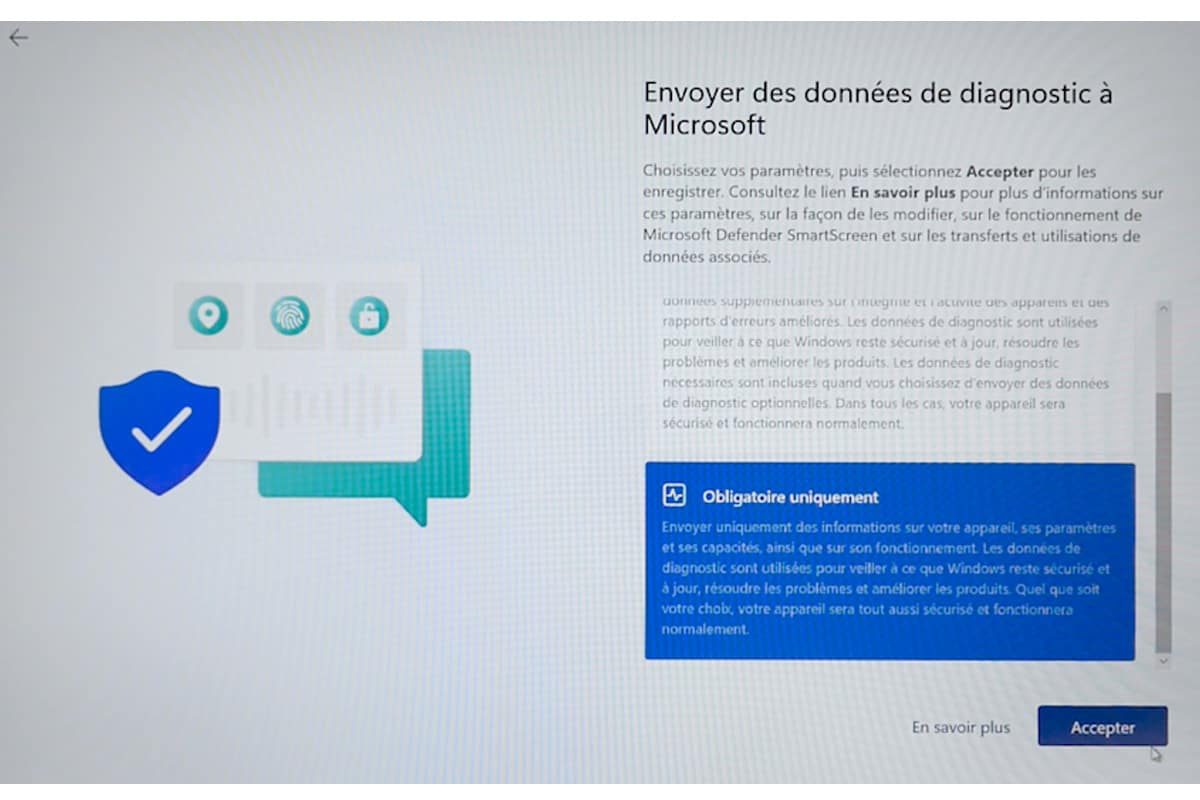

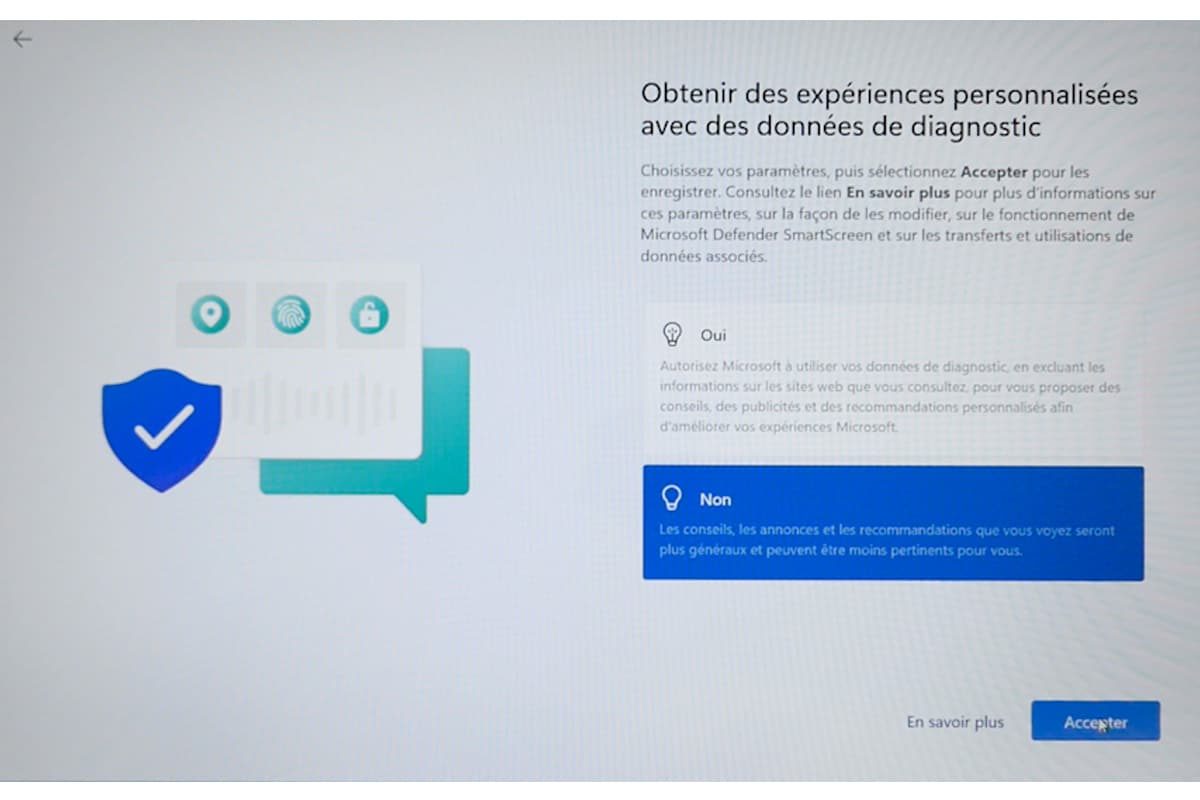

Configurer Windows 11 selon vos préférences
Renseignez les informations demandées par Windows 11 et configurez les options en fonction de vos besoins.
Infomations complémentaires
- Si vous ne souhaitez pas mettre de mot de passe, ne remplissez pas le champ et cliquez directement sur suivant.
- Nous vous conseillons de refuser toutes les étapes concernant les l'utilisation de vos données associées.
Une fois toutes les étapes passées, l’ordinateur va redémarrer.
– Cliquez sur l’icône de Windows présente sur votre barre des tâches et cliquez sur “Paramètres”. Vos atterrissez directement sur le Système Windows. Sur la droite à côté du message “Windows n’est pas activé” cliquez sur “Activer maintenant”.
– Cliquez sur “Modifier” à droite du message “Modifier la clé de produit (Product Key), renseignez votre clé de produit et faite “Suivant”.
Et voilà, votre PC dispose maintenant de Windows 11 !
Infomation complémentaire
Pour que votre installation soit la plus optimale, nous vous conseillons de cliquez sur Windows Update (colonne de gauche, dernière ligne) puis sur "Télécharger maintenant".



Félicitations, votre PC dispose à présent de Windows 11 !
Nos PC dotés de Windows 11
N'hésitez pas à partager notre article :


